目前还是有不少网友在使用xp系统的,因此,当xp系统出现问题的时候,有网友想要了解如何通过xp系统盘安装xp系统。下面小编就给大家分享下安装版xp系统盘安装教程。
首先,需要大家去下载xp系统镜像,小编也给大家分享一个xp系统镜像下载地址:http://www.windows7en.com/jiaocheng/30427.html
以下xp系统激活码序列号:
MRX3F-47B9T-2487J-KWKMF-RPWBY(工行版) 可用(强推此号)
QC986-27D34-6M3TY-JJXP9-TBGMD(台湾交大学生版) 可用
CM3HY-26VYW-6JRYC-X66GX-JVY2D 可用
DP7CM-PD6MC-6BKXT-M8JJ6-RPXGJ 可用
XP安装版系统安装教程:
一、准备工作
1、如果电脑已经有Windows操作系统,请先确认电脑目标安装盘是否需要备份数据,提醒你全新安装后,一般来讲,系统盘和桌面的数据都将被全部覆盖掉。
2、准备好您电脑的随机驱动光盘,因为XP系统包含的驱动不多,大家都需要自己驱动,包括网卡驱动,所以安装之前可以先下载好保存在光盘或U盘上。
3、下载Windows XP SP3光盘镜像,然后刻录光盘,也可以通过UltraISO写入到U盘安装。
4、设置BIOS中的启动顺序从光盘启动,然后重启电脑。
二、开始安装Windows xp sp3
1、把刻录的XP光盘放入光驱,设置BIOS从光驱启动,出现如下界面后,快速敲击回车键,到安装界面后回车。

2、出现Windows XP 许可协议接受,如下图:这里我们按F8键,接受协议。

3、按下键盘上面的F8同意,进入下一屏:

这里也有三个选项:安装(回车键)、创建分区(按C字母键)、删除分区(按D字母键),如果各位的磁盘已经分好区,就不需要再次创建或删除了,上图是未划分空间,游侠需要创建两个分区,只需要按下C键开始利用空闲空间创建分区。
4、创建分区界面如下图,只需要输入分区大小并回车即可创建一个分区,如果您不需要创建,请直接在跳过本步骤:

5、连续创建了两个分区,最终如下图(所以如果大家原来已经有了分区,可能效果跟本图类似):
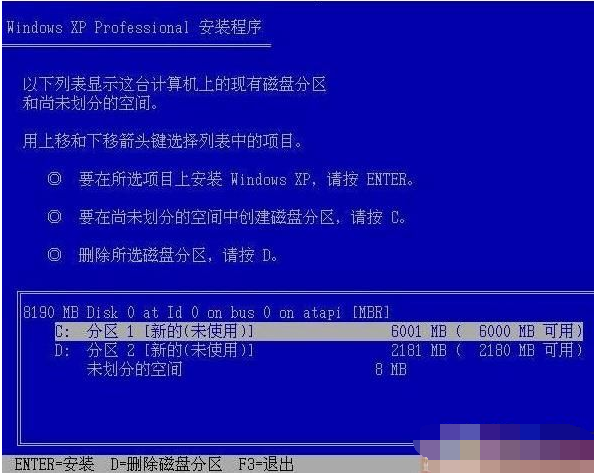
6、用键盘上下键选择安装在C盘,(注:请再次确认安装盘没有重要数据,如有请退出安装进行备份)。选择C盘后回车即可,如下图:
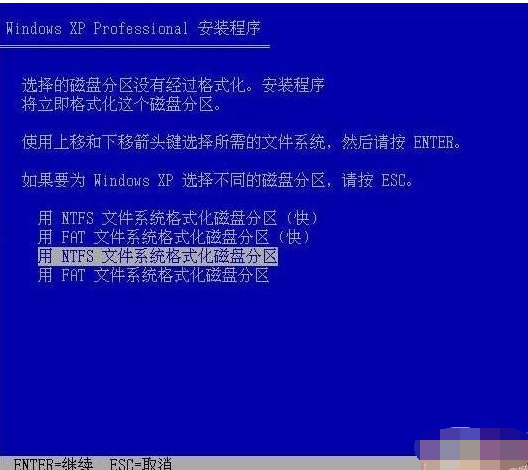
这里问我们选择安装分区的分区格式,NTFS或FAT都可以,小编推荐使用NTFS,更安全,支持更大的单个文件,然后回车。
7、这时,安装程序将会格式化C盘,我们只需要等待格式化完成即可,格式化完成后会开始复制安装文件,如下图:

8、复制完安装文件之后,安装程序会自动重启机子,进入界面安装模式,如下图:

9、到这里,我们要等一会儿,跟各位的机子速度有关系,XP安装还是比较快的,安装过程中会陆续弹出如下窗口,我们需要根据提示进行设置或选择,下图是区域和语言选项,点击下一步即可:

10、按照向导一步一步输入选择,为Windows XP输入产品密钥,XP安装跟Windows 7安装不同,不输入密钥是别想进入下一步的,输入完成后点击下一步,如下图:

11、最后开始安装网络,稍等片刻就会弹出如下设置窗口,点击典型设置就可以了,下一步:

12、设置工作组或计算机域,为了方便,我们选择第一个,不在网络上,先安装完了再说。
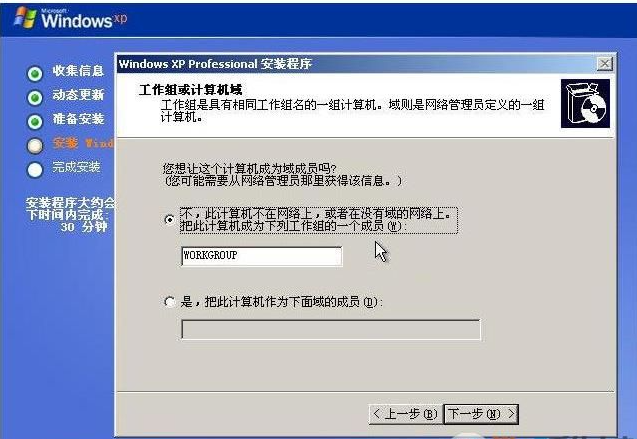
13、点过上面的下一步之后,就等待复制文件、删除临时文件等安装完成,完成后会自动重启机子,再次进入设置屏幕分辨率,如下图:
以上提示,只需要确定即可,这时候会在左上角位置有个设置窗口,如下图,只需要点击确定即可,如果您看不到下图说明您的显示器太老了,不过也没关系,30秒后,系统会自动跳过本界面(分辨率将会设置很低),继续安装:

14、接下来,对XP进行一些初始配置,第一屏比尔盖茨感谢您使用Windows XP

15、跟着步骤配置完成,点击完成,然后系统会自动重启,最后进入XP的界面

以上便是安装版xp系统盘安装教程,希望能帮到各位。





