无论使用在线重装系统方式还是使用 U 盘重装系统的方式,我们要做的是完成电脑系统重装。今天我们通过使用装机吧 U 盘重装系统工具制作启动盘,然后再拯救因在线重装或者其它原因造成电脑无法开机的用户。
1、准备一个8GB以上的 U 盘。打开装机吧软件,选择制作系统,其它参数默认直接开始制作即可。

2、在选择系统镜像中,选择您想重装的系统镜像,如果您要重装 Windows 7 系统则直接选择,然后选择后点击开始制作。

3、接下来软件就会自动下载相关需要的文件,请耐心等候。

4、请耐心等候制作。

5、制作完成后直接点击返回即可。制作的时候可能需要的时间有些久,请耐心等候。

6、把制作好的启动 U 盘插到电脑上,开机快速按 Esc 或 Del 或 F12 等进入到 Bios 设置 U 盘启动。这里是按 F12 进入的快速引导菜单,选择 U 盘进入。
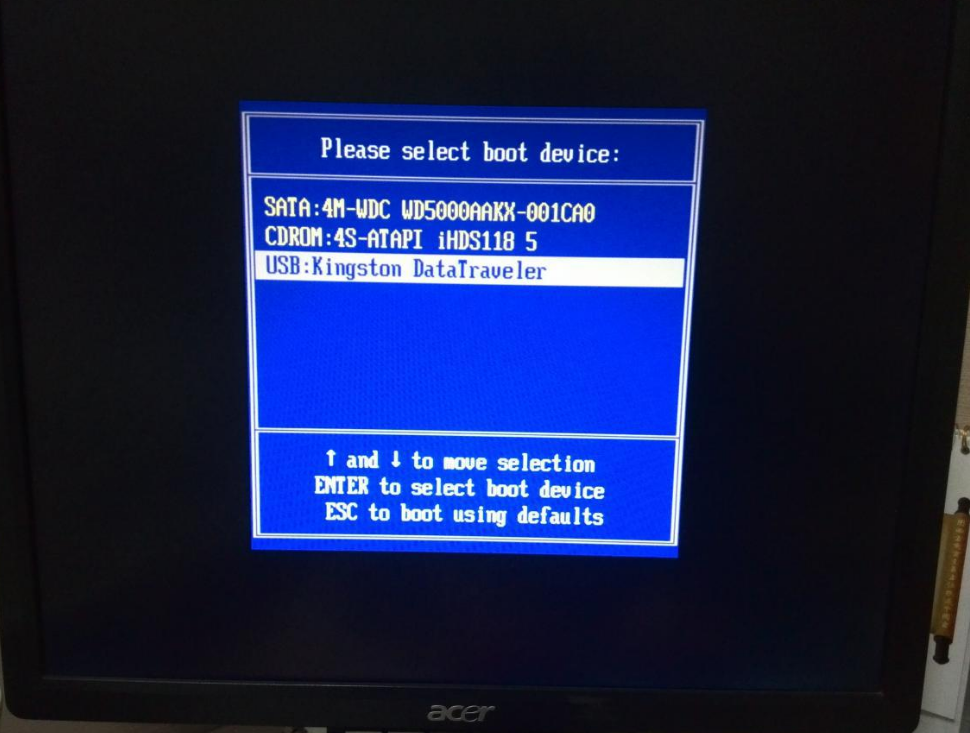
7、进入 PE 系统后,在桌面上打开分区大师或者直接打开计算机,把电脑上所有分区直接格式化(因为中病毒原因需要全部清除干净)。
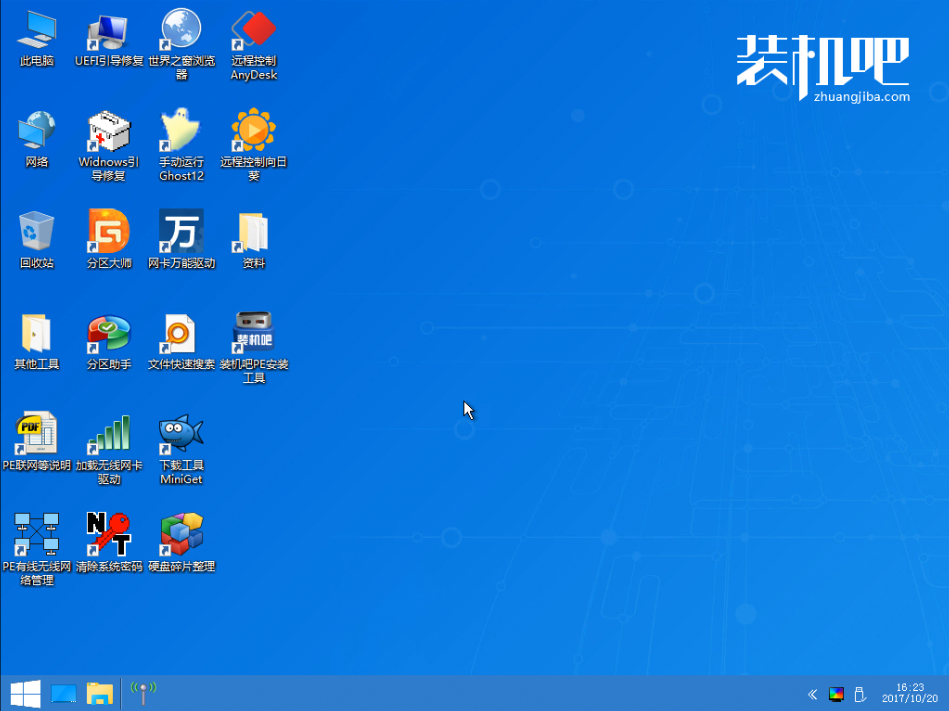
8、分区调整完毕后,打开桌面上的装机吧PE安装工具,选择在线安装(PE 系统中可以联网),在线下载系统进行安装即可。如果软件中自动显示系统直接安装不需要下载。

9、安装过程中可能会多次重启,这些都是正常现象,请耐心等候。
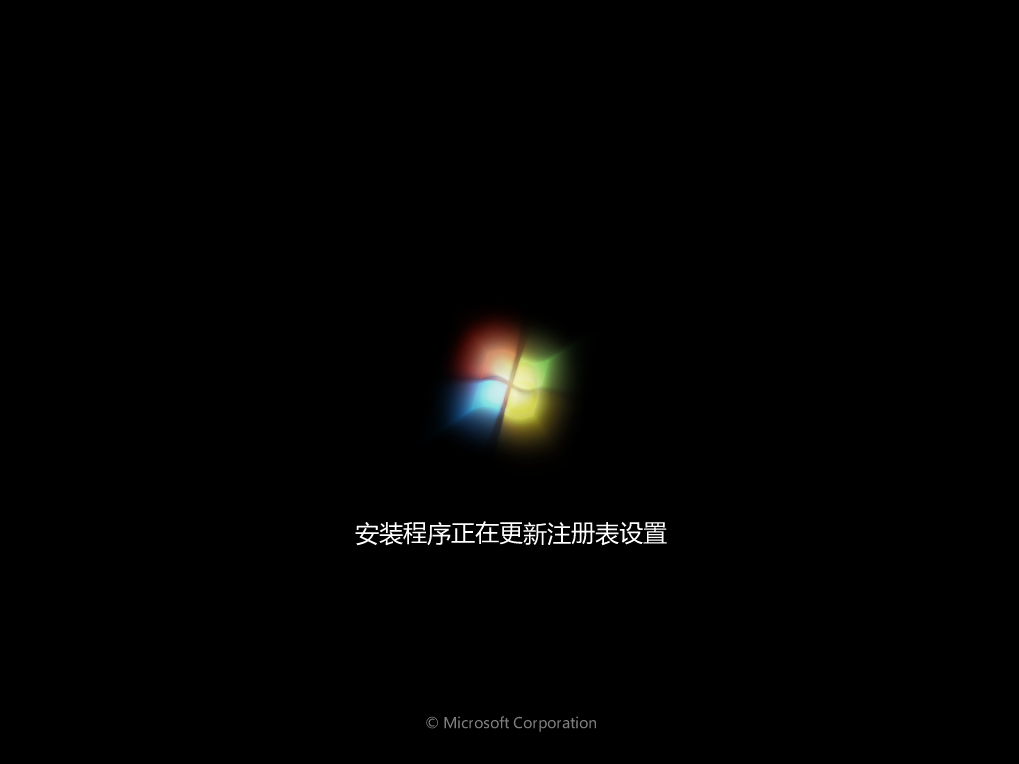
10、经过耐心等候,系统安装完成啦。

以上就是装机吧U盘怎么装windows7系统详细图文教程,通过使用装机吧工具,您不仅可以重装 Windows 7 系统,也可以免费重装 Windows 10 系统哦。





