我们在使用电脑的时候,有时候总会出现各种大小不一的问题,然而通过重装系统可以解决电脑的大部分问题,那么关于如何重装系统,接下来小编就来教大家u盘重装系统教程吧。
1、首先我们需要下载系统之家装机软件,之后插入U盘,打开软件,选择U盘重装。

2、接着点击开始制作。

3、之后在界面中,选择需要的版本安装。

4、接着软件会弹出备份文件的警告提示框,确定好内容之后点击确定。

5、接着软件开始下载资源,这时需要耐心等候。
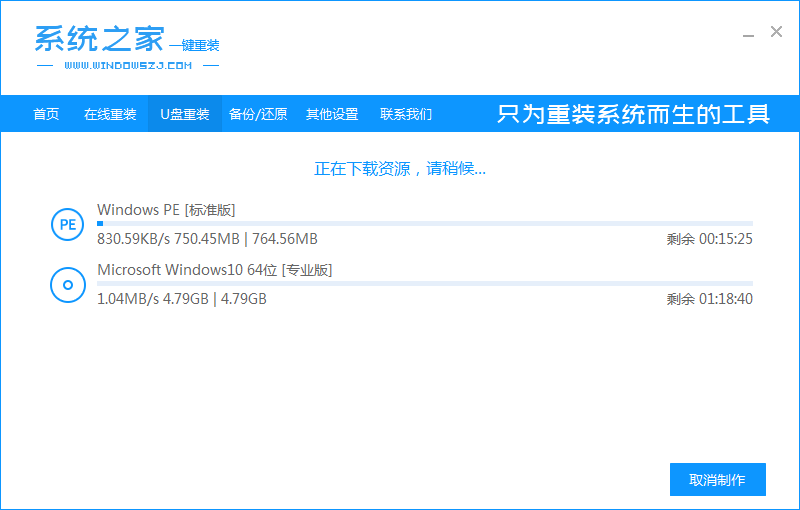
6、之后等待U盘启动盘制作完成之后重启电脑,开机时快速按 F12 启动快捷键进入界面。

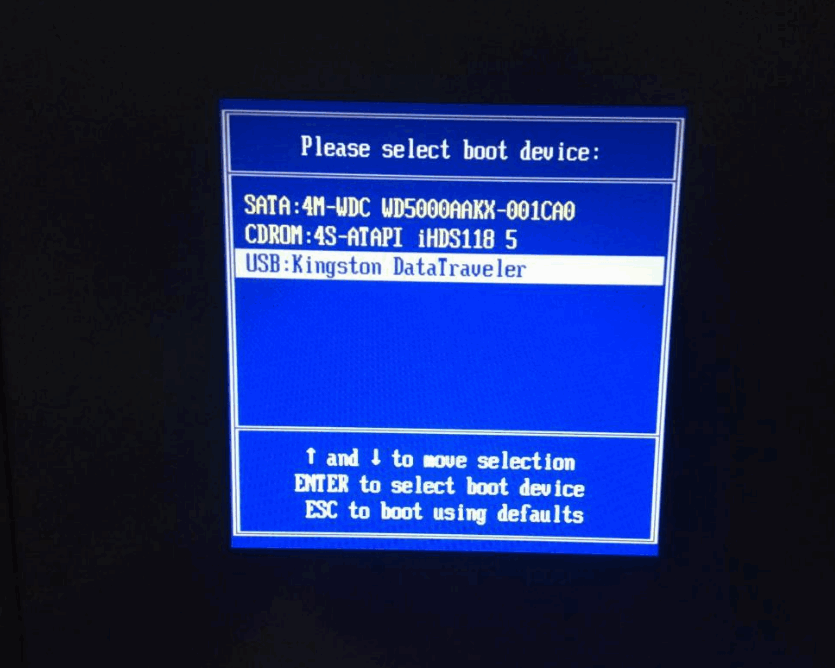
7、接着在界面中选择第一项。
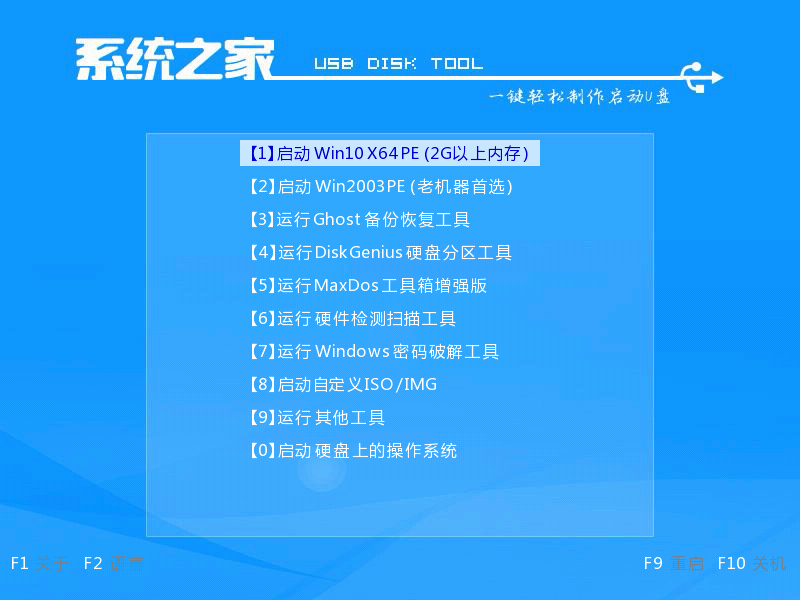
8、接着软件会自动安装,只需要等待即可。
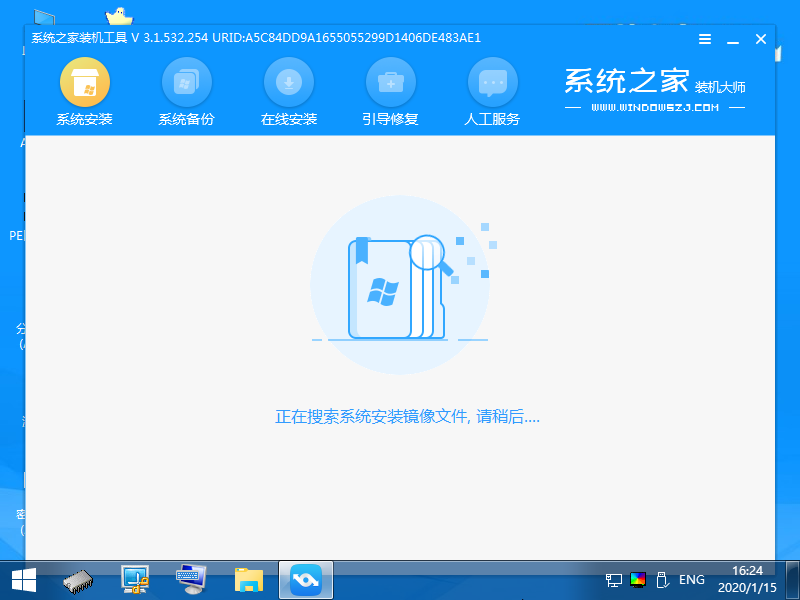
9、安装完成之后,点击立即重启。

10、最后开机进入到新系统桌面即可。

以上就是关于如何用u盘重装系统的操作过程啦,也很简单对吗?那么有需要的小伙伴就赶紧码起来吧!





