大家都知道电脑使用的过程中,会出现各种大小不一的问题,然而通过重装系统可以解决掉电脑的大部分问题。最近也刚好有小伙伴来问小编除了在线重装系统之外,还有没有其他的重装方式,小编今天就是专门来教大家如何利用u盘重装系统的,有需要的看过来。
1、首先我们需要下载系统之家一键重装软件,之后插入U盘打开软件,选择U盘重装。

2、接着选择U盘模式,点击开始制作。

3、接着在界面中,选择需要的系统安装。小编这里以win10为例。
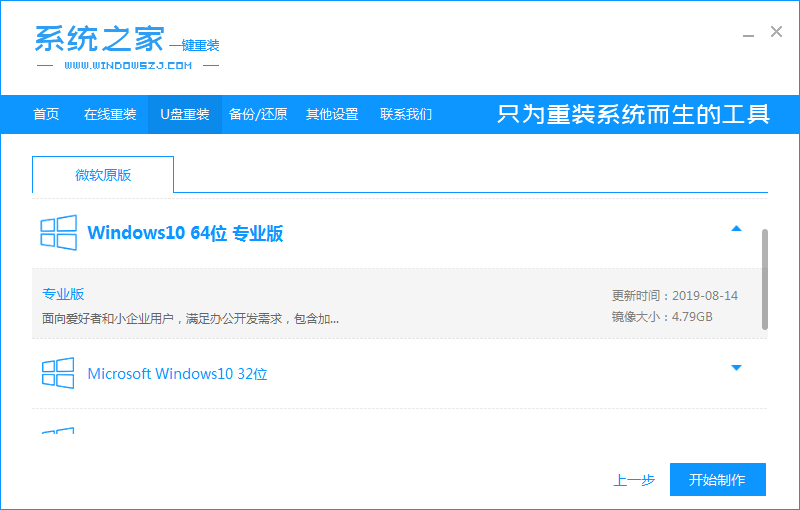
4、接着在弹出的备份文件提示框中,确认好内容之后点击确定。

5、接下来软件则开始下载资源,只需要耐心等待即可。

6、之后等待启动盘制作完成之后,按F12进入到系统界面。(这里需要说明的是,不同电脑的快捷键可能不同)

7、接着在界面中,选择第一项。

8、接着等待搜索镜像文件。

9、然后选择版本。
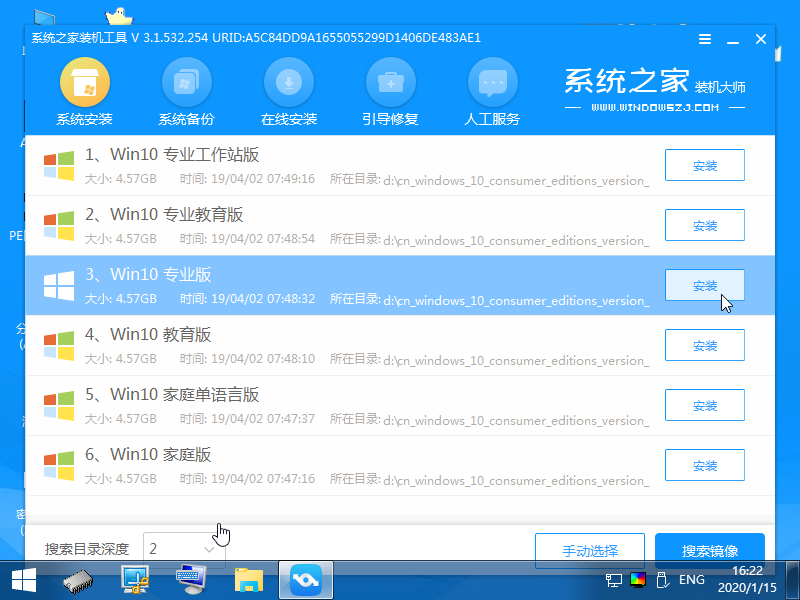
10、接着在界面中,点击开始安装。
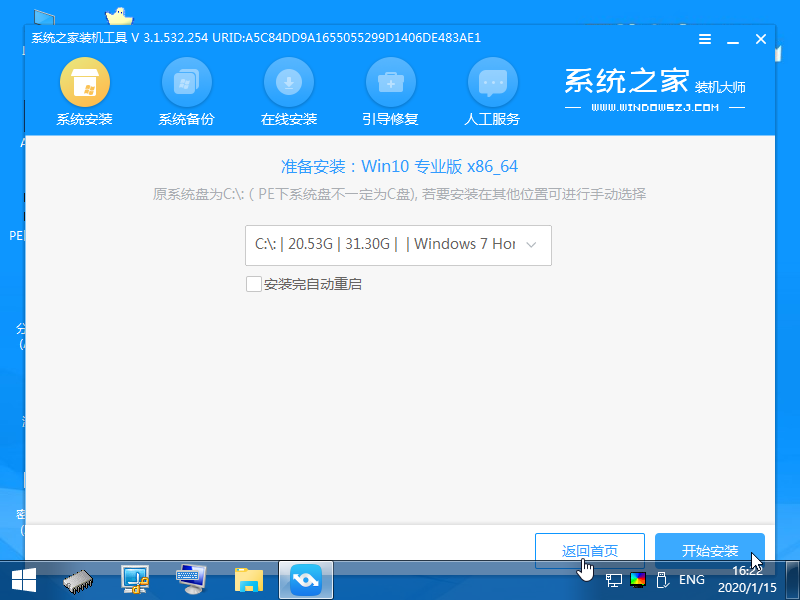
11、之后等待安装完成点击立即重启即可。

12、接着重启进入到界面即可。

好啦,以上就是今天关于u盘重装系统步骤图文教程啦,如果想要通过U盘重装系统来解决电脑问题的小伙伴赶紧把知识点码起来吧~





