msi微星只生产游戏笔记本电脑,性价比高,深受广大游戏玩家的喜爱。下面,今天给大家介绍一下msi微星笔记本电脑下载安装win7旗舰版系统的图文教程,赶紧来了解一下具体操作方法吧。

msi微星电脑win7旗舰版系统下载
64位win7旗舰版系统下载地址:
http://one.198358.com:7457/iso/764_xb_19_7_19_3.iso
32位win7旗舰版系统下载地址:
http://one.198358.com:7457/iso/732_xb_19_7_19_3.iso
msi微星电脑安装win7旗舰版系统教程
1.打开浏览器,搜索小白系统官网,在官网内下载小白一键重装系统,同时下载教程内提供的win7系统镜像。
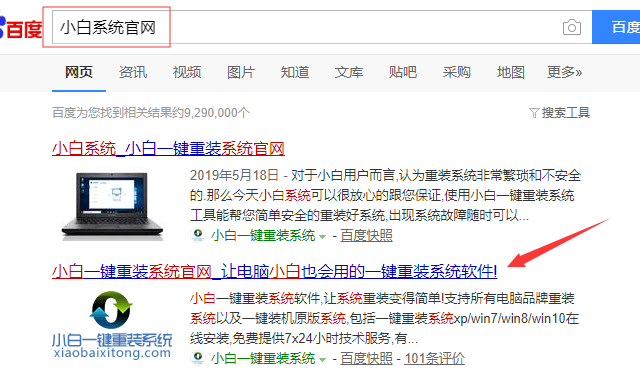
2.安装系统前先将电脑内的重要文件进行备份,然后关闭杀毒软件,打开小白一键重装系统。

3.进入小白系统界面,选择左侧的备份/还原选项,切换至自定义还原,小白系统会搜索电脑上下载的win7旗舰版镜像,出现镜像后点击还原按钮。

4.进入还原系统文件界面,选择"install"文件进行安装。
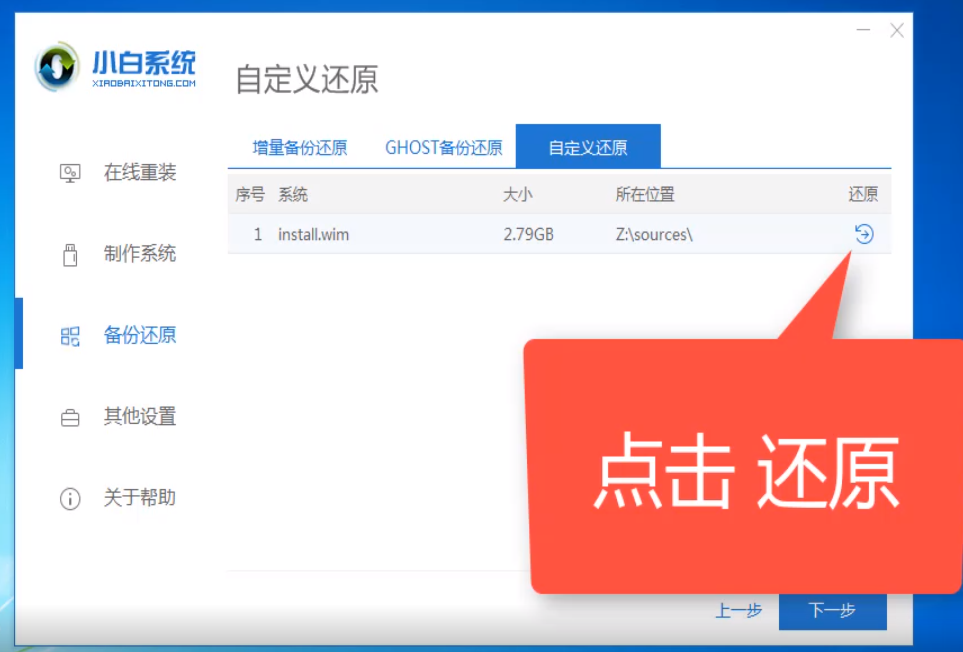
5.选择win7旗舰版,点击开始安装。

6.弹出还原该镜像文件的提示窗口,点击确定。

7.小白系统开始准备安装win旗舰版系统,出现重启提示,点击立即重启,开始安装系统。
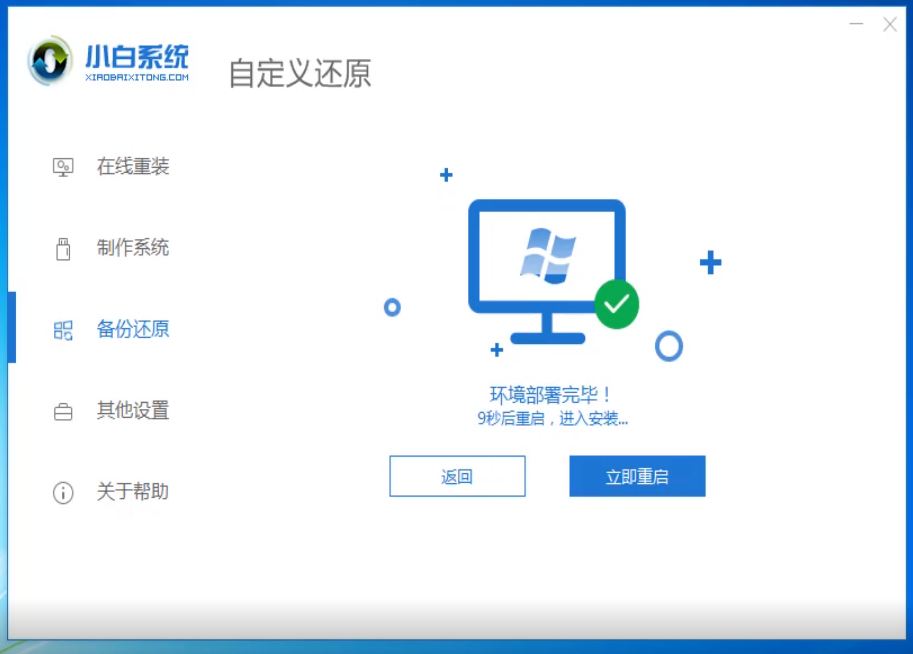
8.等待系统出现win7旗舰版安装引导,设置完成后,进入win7系统桌面,系统安装完成。

msi电脑win7旗舰版系统下载与安装教程,想为自己的电脑安装旗舰版win7系统的朋友可以尝试一下。





