
谷歌电脑如何安装win7专业版系统呢?谷歌电脑安装win7专业版系统需要我们先下载win7专业版系统镜像,然后下载一款安装系统镜像的软件,简单点击几下鼠标就完成啦。下面,我就将谷歌电脑下载安装win7专业版系统的小方法分享给你。
谷歌电脑win7专业版系统下载
64位win7专业版系统下载地址:
ed2k://|file|cn_windows_7_professional_with_sp1_x64_dvd_u_677031.iso|3420557312|430BEDC0F22FA18001F717F7AF08C9D5|/
32位win7专业版系统下载地址:
ed2k://|file|cn_windows_7_professional_with_sp1_x86_dvd_u_677162.iso|2653276160|08F65018BD9B5BC8D77C1C7C5615A329|/
谷歌电脑安装win7专业版系统详细步骤
1、如果谷歌电脑C盘有重要资料,需要先备份其他盘。完成后打开浏览器,搜索【系统之家一键重装系统官网】,下载系统之家一键重装系统软件。
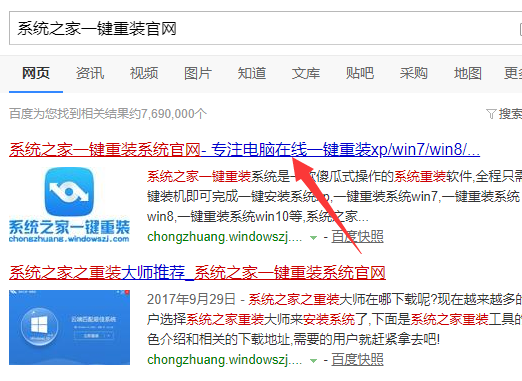
谷歌电脑win7安装图解1
2、退出谷歌电脑上全部杀毒软件,原因看下,然后打开系统之家一键重装系统软件。

谷歌电脑win7安装图解2
3、之后我们就可以看到系统之家的全部功能,选择备份/还原,点击自定义镜像还原。
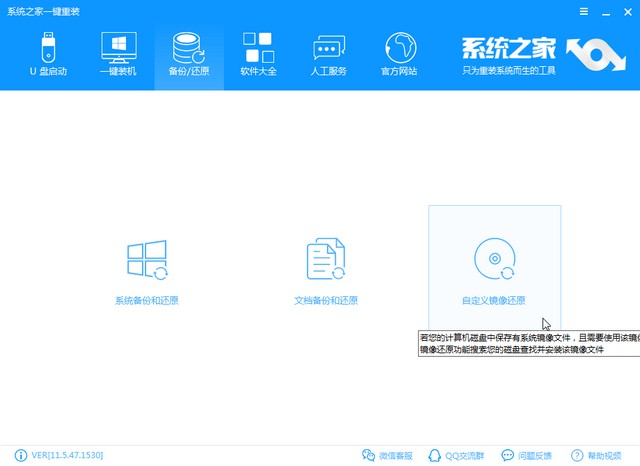
谷歌电脑win7安装图解3
4、之后出现谷歌电脑上下载好的win7专业版系统,点击下载镜像按钮。

谷歌电脑win7安装图解4
5、选择install文件进行安装。

谷歌电脑win7安装图解5
6、之后就可以选择需要安装的win7专业版系统了。

谷歌电脑win7安装图解6
7、弹出如图提示,如果谷歌电脑上连接了外部就将其拔掉,点击强制执行。

谷歌电脑win7安装图解7
8、win7专业版系统文件拷贝完成后出现如图提示,点击立即重启,

谷歌电脑win7安装图解8
9、进入win7专业版系统桌面就可以使用了。

谷歌电脑win7安装图解9
谷歌电脑win7专业版系统下载安装完成。
学会重装系统能给你带来什么?
现在维修店重装系统30-50元不等,我们学会重装系统不仅可以解决自己的电脑问题,学习更多的电脑知识。还可以给别人重装系统,并从中收取一定的费用,发家致富之旅从此开始。

系统之家一键重装还有人工客服的技术支持,当你在重装系统时遇到不懂的问题时,可以随时咨询人工客服哦。





