我们的电脑崩溃无法使用操作系统了,怎么办呢?又不能使用一键重装系统解决,其实还有一个办法可以解决这个问题,那就是使用U盘制作启动盘来重装系统,那么如何制作U盘启动盘呢?下面小编给你介绍下如何制作u盘启动盘吧。
如果的电脑出现黑屏及无法进入系统,请不要慌张,小编今天教你制作u盘启动工具让你的电脑重新安装系统,说到这个U盘启动盘是如何制作的呢?下面,小编给大伙演示如何制作u盘启动盘的方法。
第一步:安装前工具准备
1、准备一台正常上网的电脑
2、准备一个空的U盘(建议8G以上)
3、下载小白一键重装系统
第二步:安装注意事项
1、部分安全杀毒软件可能会误报,导致制作失败!建议您先关闭安全相关和杀毒软件后再打开小白工具!
2、除系统盘外的磁盘至少有一个保留8G以上的空间来下载系统镜像包。
第三步:安装步骤
1、打开下载好的小白一键重装系统,接着本地环境检查。

启动盘电脑图解1
2、然后把空的U盘插到电脑上面,然后小白界面选择 制作系统,自动识别U盘,单击 开始制作。

如何制作u盘启动盘电脑图解2
3、选择我们需要安装的win10系统,继续单击 开始制作。
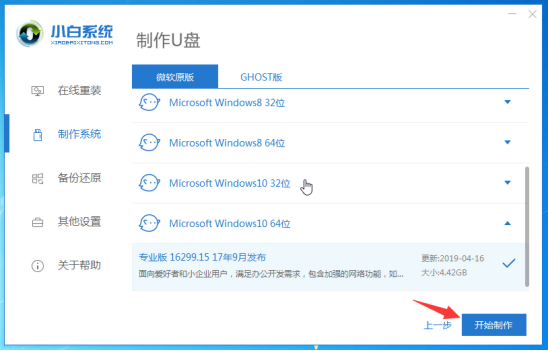
启动盘电脑图解3
4、然后开始下载系统以及PE系统,耐心等候一段时间,不要干预小白工具。

U盘电脑图解4
5、接着自动开始制作U盘工具,等待制作成功弹出提示,我们点击取消。这个时候可以拔掉U盘插到需要重装的电脑上面哦。

U盘电脑图解5
6、重启电脑后马上敲击启动热键,一般是F12、F8、F9、F11、ESC,都可以逐一尝试,一般开机后屏幕下方有几行英文,可以看到启动热键提示。
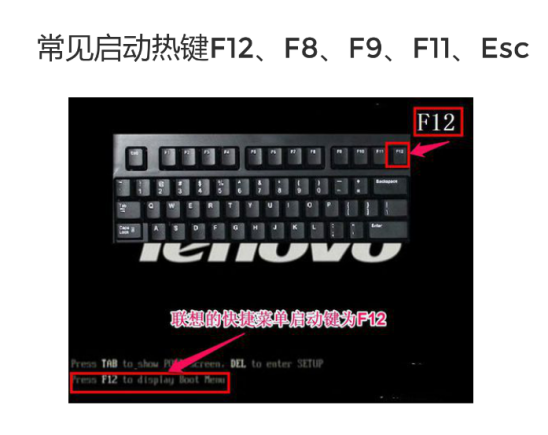
U盘电脑图解6
7、出现启动界面,我们选择U盘,选择好确定进入。
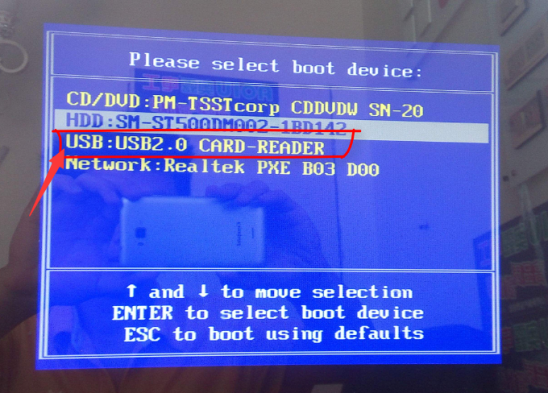
启动盘电脑图解7
8、出现小白系统界面,我们选择【1】启动win10x64PE(2G以上内存),回车确定。这样就可以知道我们的U盘启动盘工具制作成功,下一步进入系统点击安装就可以了。

如何制作u盘启动盘电脑图解8
以上就是关于制作U盘启动盘的详细步骤,如果想要给给电脑重装的话,可以参考下方的教程操作即可。
相关推荐:





