新固态硬盘怎么重装WIN7系统?可能很多朋友不了解重装系统的方法,其实电脑硬盘重装win7系统跟常见的U盘安装系统是非常相似的,而硬盘重装win7系统相对来说属于diy多一点,需要有点重装经验的朋友尝试,下面小编带您了解下新固态硬盘怎么重装WIN7系统吧。
一、准备工作
1、空u盘一个,容量在8G或以上
2、可以正常上网的电脑
3、下载小白一键重装软件:http://www.xiaobaixitong.com
二、注意事项
1、请关闭电脑安全杀毒软件
2、除了系统盘外的磁盘空间至少8G
三、操作步骤:
1、首先把新的固态硬盘加装到主板上面,需要一定的电脑知识才能操作哦,如果不懂不建议贸然操作导致硬件损坏。

硬盘重装WIN7电脑图解1
2、接着进入系统,开机后插上U盘以及双击打开小白系统,等待本地环境检测完成后,点击左侧 制作系统,然后单击 开始制作。

win7电脑图解2
3、选择我们需要安装的win7系统,继续单击 开始制作。

硬盘重装WIN7电脑图解3
4、然后开始下载系统以及PE系统,耐心等候一段时间,不要干预小白工具。

重装系统电脑图解4
5、接着自动开始制作U盘工具,等待制作成功弹出提示,我们点击取消。接着重启电脑。

win7电脑图解5
6、重启电脑后马上敲击启动热键,一般是F12、F8、F9、F11、ESC,都可以逐一尝试,一般开机后屏幕下方有几行英文,可以看到启动热键提示。

win7电脑图解6
7、出现启动界面,我们选择U盘,选择好确定进入。
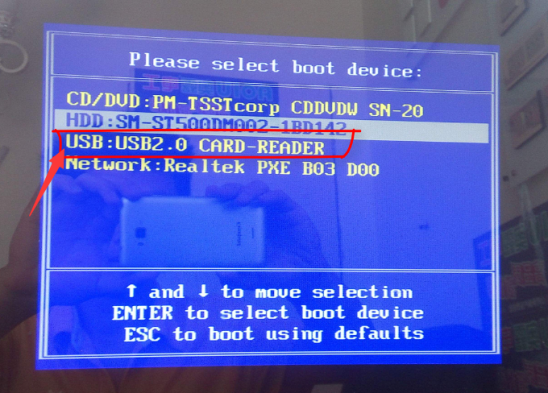
重装系统电脑图解7
8、出现小白系统界面,我们选择【1】启动win10x64PE(2G以上内存),回车确定。
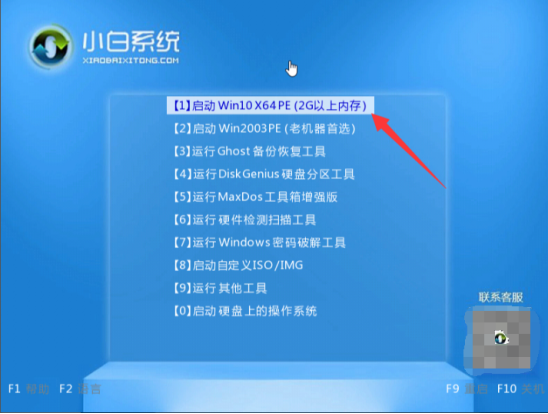
win7电脑图解8
9、加装完成后弹出小白装机工具,我们关闭它,打开桌面上的分区工具。

硬盘电脑图解9
10、然后点击固态硬盘,鼠标右击选中快速分区。
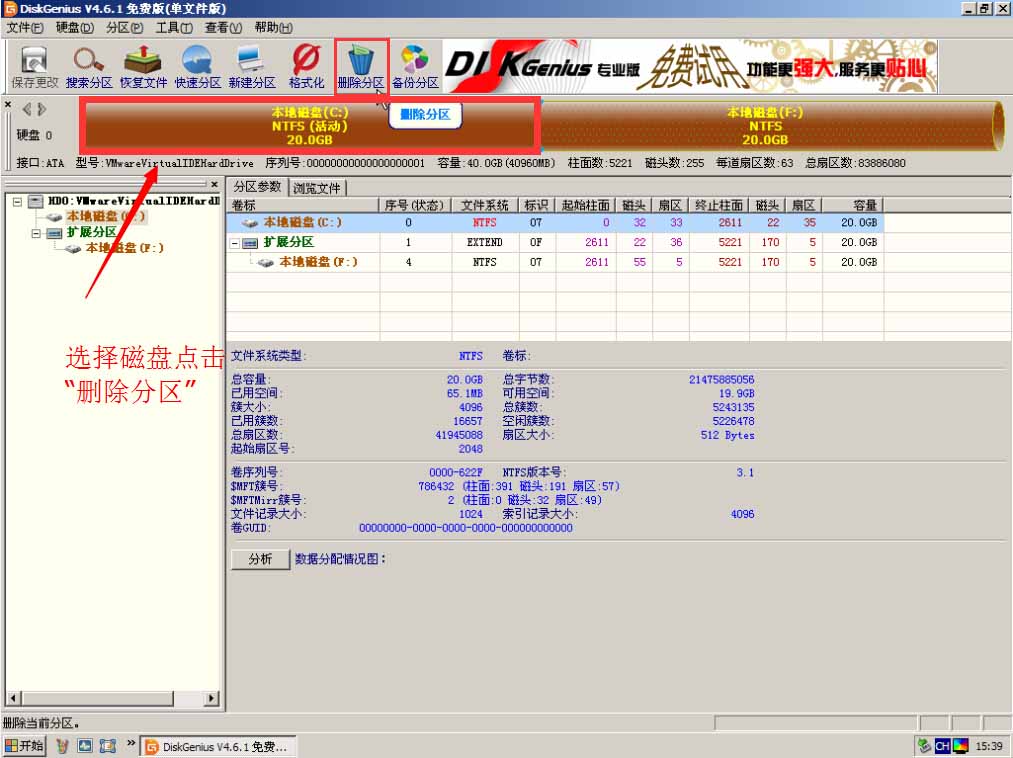
硬盘重装WIN7电脑图解10
11、选中分区类型 mbr,对齐分区选中4096扇区,分区数目根据硬盘大小决定。

硬盘重装WIN7电脑图解11
12、接着打开小白装机工具,然后选中win7系统,点击安装按钮,下图:

win7电脑图解12
13、安装完成后拔掉U盘重启电脑即可。

重装系统电脑图解14
14、最后把开机启动项改成固态启动,如何操作呢?点击设置启动项

win7电脑图解15
以上就是新固态硬盘安装系统win7的教程。
相关推荐:





