重装系统是对操作系统的重新安装,如果电脑能上网,小编还是建议大家采取最简单的一键重装系统的方式,如果电脑开不了机我们只能使用步骤稍微多一点的U盘重装系统的方法了。今天,我就教大家如何用U盘重装系统
U盘是现在社会存储与交换电脑资料的重要工具,不仅可以随身携带,还可以制作U盘启动盘来重装系统。下面,我就给大家介绍一下U盘重装系统的详细步骤,有需要就一起来了解一下吧
U盘重装系统准备工具:
1、大于8G的U盘一个
2、魔法猪系统重装大师软件,官网下载地址:http://www.mofazhu.com
3、一台可以上网的电脑
U盘重装系统具体步骤:
一、制作U盘启动盘并下载系统镜像
1、把U盘插到可以上网的那台电脑,运行下载好的魔法猪系统重装大师软件,切换到U盘启动——点击U盘模式。
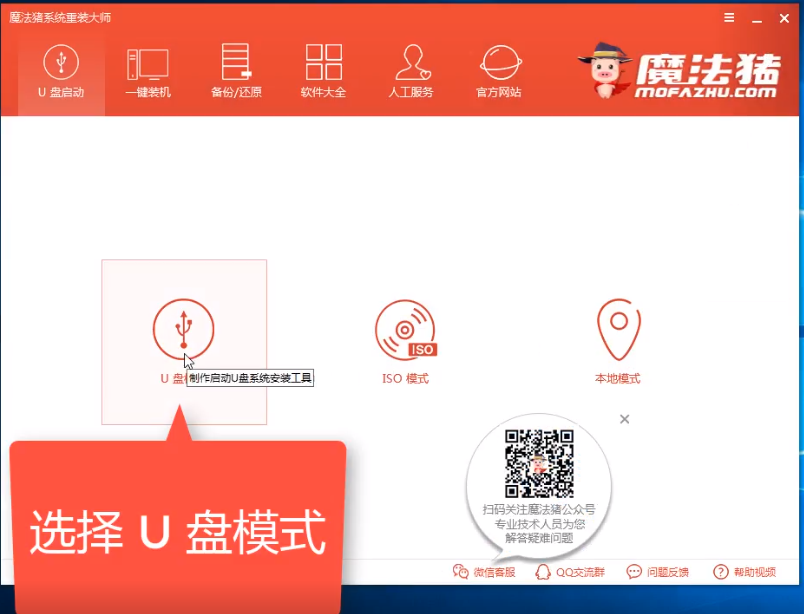
如何用U盘重装系统电脑图解1
2、魔法猪会自动识别U盘盘符,点击一键制作启动U盘

如何用U盘重装系统电脑图解2
3、PE选择高级版点击确定

U盘装系统电脑图解3
4、选择格式化U盘的方式

如何用U盘重装系统电脑图解4
5、选择需要安装的系统镜像,点击下载系统且制作U盘

U盘电脑图解5
6、耐心等待U盘启动盘的制作,制作成功后出现如下提示,将U盘拔出

U盘电脑图解6
二、重启电脑进入BIOS重装系统
1、将制作好的U盘启动盘插入需要重装系统的电脑上,重启电脑在开机时不停地按快捷键

U盘装系统电脑图解7
2、进入boot选择界面,选择USB或者U盘品牌的选项进入PE选择界面

如何用U盘重装系统电脑图解8
三、安装系统
1、出现此界面,选择“02 WindowsPE/RamOS(新机型)”回车键确定

U盘装系统电脑图解9
2、根据需要选择对应的PE系统进入,一般选择64位的Windows PE
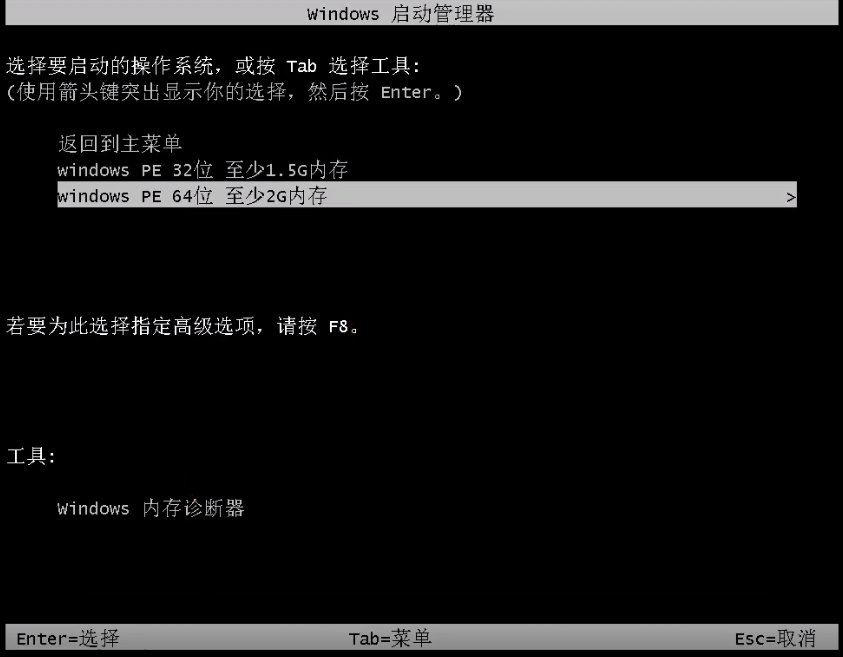
U盘装系统电脑图解10

如何用U盘重装系统电脑图解11
4、开始安装系统

U盘电脑图解12
5、上面的步骤完成后重启电脑,进入最后的系统与驱动安装过程,等待进入系统桌面就可以啦

U盘装系统电脑图解13
以上就是U盘重装系统的方法了,学会了就赶紧动手试试吧





