u盘作为我们在日常生活中经常会使用到的一种移动存储设备,其具有容量大,性能安全可靠,体积轻巧便于携带等特优,现在很多人都在使用它对电脑进行重装系统。今天小编就给大家带来了戴尔使用u盘重装win7的操作步骤,一起来看看吧。
戴尔是全球知名的品牌之一,很多小伙伴也都购买了戴尔电脑,不过在使用的过程中也都会遇到需要重装系统的问题。下面,小编就给大家介绍一下戴尔使用u盘重装win7系统的方法。
戴尔u盘重装win7
安装前准备:
空u盘一个,容量最好是在8G或以上
一个可以使用的电脑
小白一键重装软件,官网地址:http://www.xiaobaixitong.com
操作步骤:
1,首先,将u盘插到电脑的USB接口中,打开运行小白一键重装软件,接着将界面切换到“制作系统——制作u盘”选项卡,接着勾选你的u盘,选择“USB-HDD”模式,点击“开始制作”按钮。
(注:打开软件前需要退出杀毒软件,避免杀毒软件的阻拦造成重装过程失败)

win7电脑图解1
2,进入系统版本选择界面,这里我们勾选需要安装的win7系统,然后点击“开始制作”按钮。
(注:制作前请对u盘做好备份工作,否则u盘将会被格式化掉)

戴尔u盘重装win7电脑图解2
3,开始下载系统镜像文件,和PE系统。

u盘电脑图解3
4,系统下载完成后,开始制作启动u盘。

u盘电脑图解4
5,接着重启电脑按“一键u盘启动快捷键”进行选择U盘启动项。
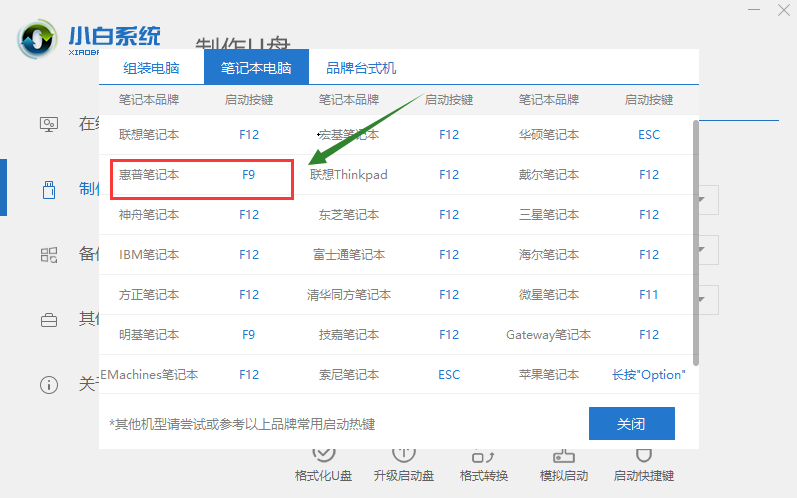
u盘电脑图解5
6,进入pe系统选择界面,这里一般选择“01启动win10 x64 PE(2G以上内存)”,然后按回车键。

戴尔u盘重装win7电脑图解6
7,进入pe桌面后,会自动弹出一个小白装机工具,这里我们首先选择自己需要安装的操作系统,然后选择“目标分区”,一般默认即可,为避免意外最好确定一下选择的是不是系统盘(C盘),之后点击“安装系统”

win7电脑图解7
8,执行系统安装中,请耐心等待哦。

戴尔电脑图解8
9,系统重启,电脑完成最后的安装,直接进入系统桌面

win7电脑图解9
以上就是戴尔使用u盘重装win7系统的方法了,希望对你有所帮助。





