u盘,全称USB闪存盘。其具有容量大,体积小巧便于携带的特点,主要用来存储数据和传递文件,当然现在也有许多人通过它来重装电脑系统。今天小编就给大家带来ThinkPadu盘重装win7的图文教程,希望能够帮助到大家。
我们都知道,电脑用久了会出现反应卡慢、系统死机、甚至崩溃的情况,当是该怎么解决呢?这时我们就需要对电脑进行重装一下系统了。那么ThinkPad要怎么使用u盘重装win7系统呢?我们一起往下瞧
thinkpadu盘重装win7

thinkpad电脑图解1
工具:
空u盘一个,容量最好是在8G或以上
一台可以上网的电脑
小白一键重装软件,官网下载地址:http://www.xiaobaixitong.com
操作步骤:
1,首先将u盘插到电脑的USB接口处,然后打开运行小白一键重装软件,并依次将界面切换到“制作系统——制作u盘”选项卡中,然后勾选你的u盘,选择“USB-HDD”模式,点击“开始制作”进行下一步的操作。
(注:打开软件时需要退出杀毒软件,避免杀毒软件造成重装过程失败)
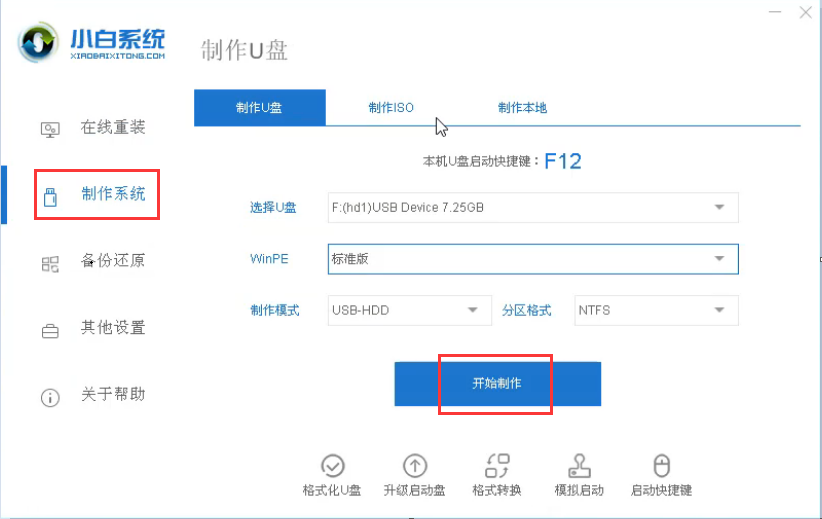
thinkpadu盘重装win7电脑图解2
2,进入系统版本选择界面,这里我们选择需要安装的Windows7系统,点击“开始制作”进入下一步。

thinkpadu盘重装win7电脑图解3
3,开始下载系统镜像文件,和PE系统。

thinkpad电脑图解4
4,系统下载完成后,开始执行制作启动u盘。等待制作完毕后即可退出软件,并拔出u盘将其插到需要重装的电脑中,进行下一步的操作。

thinkpadu盘重装win7电脑图解5
5,接着重启电脑,按“一键u盘启动快捷键”选择u盘启动项,虽说不同品牌的电脑的按键都有所不同,但无非是(F12、ESC、F11、F9)等几个,都可一一尝试。
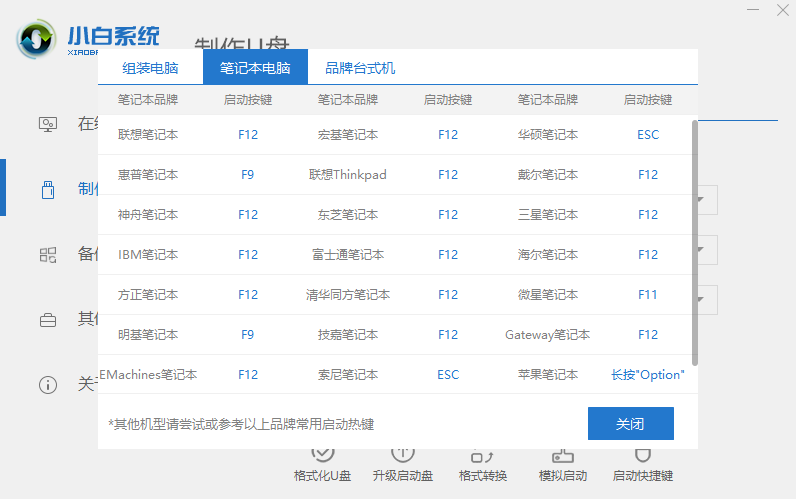
u盘电脑图解6
6,上面的步骤后进入到PE选择界面,这里一般选择“02 WindowsPE/RamOS(新机型)”回车键确定即可。

win7电脑图解7
7,进入PE桌面后会自动弹出PE装机工具,这里首选勾选需要安装的系统镜像,然后左下角选择“目标分区”,一般默认即可,为避免意外最好确定一下选择的是不是系统盘(C盘),之后点击“安装系统”。

u盘电脑图解8
8,执行系统安装,耐心等待几分钟即可。

thinkpad电脑图解9
9,系统重启后,电脑完成最后的安装,直接进入系统桌面。

thinkpad电脑图解10
以上就是ThinkPadu盘重装win7系统的方法了,希望对你有所帮助。





