电脑系统也是有使用寿命的,用久了就容易出现些系统故障,如果严重日常使用的话,那就需要为电脑重新安装系统了。可是怎样重装电脑系统呢?常用的是使用U盘,但是需要提前制作好启动盘才能完成系统的安装,所以这里小编就贴心的为大家献上u盘启动盘的制作技巧。
u盘是我们在日常生活中的好帮手,它不仅能帮助我们备份重要数据,u盘制作成启动盘还可以进行一些系统维护工作,但是到底要如何制作u盘启动盘呢?下面小编就为大家带来的u盘启动盘的制作教程,一起来看看吧!
准备工具
8G空u盘一个
下载小白一键重装系统软件:http://www.xiaobaixitong.com/
操作步骤
1,打开下载好的小白一键重装系统软件,然后切换到U盘启动——点击U盘模式。

制作u盘pe电脑图解1
2,勾选你的U盘点击一键制作启动U盘,选择UEFI/BIOS双启动

制作u盘pe电脑图解2
3,PE选择高级版,版本的说明大家可以点击查看说明。

启动盘电脑图解3
4,大家看情况选择格式化丢失数据还是不丢失。
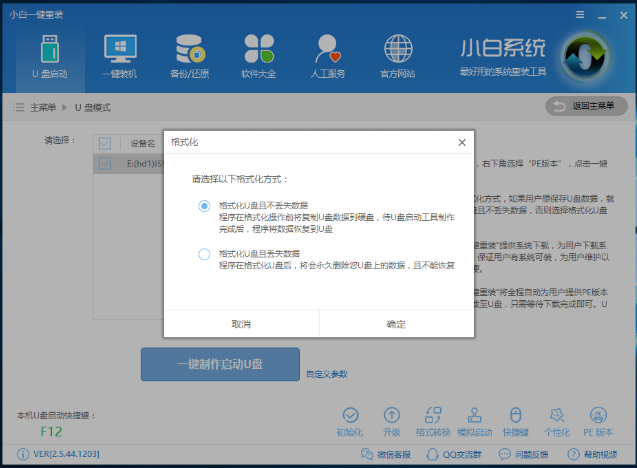
启动盘电脑图解4
5,这个点击下载需要安装的系统镜像文件,选择一个自己需要安装的操作系统,然后点击下载系统且制作U盘。

u盘电脑图解5
6,开始下载PE镜像及选择的操作系统安装镜像文件,耐心等待即可。
7.下载完成后开始制作U盘启动盘,这个不需要我们手动操作,等待它自动完成后即可,如图制作完成。

制作u盘pe电脑图解6
8,左下角点击左下角的“快捷键”按钮进行查看下自己电脑启动U盘启动的快捷键是多少。
u盘电脑图解7
9,然后我们可以打开U盘来看下刚刚下载的系统和备份的资料是否成功导入到U盘里面了,确认没错之后,重启电脑。
10,在开机时按下U盘启动快捷键并设置USB为第一启动, 进人到【小白U盘制作维护工具】,选择【02】Windows PE/ramos(新机型)进入小白PE系统。
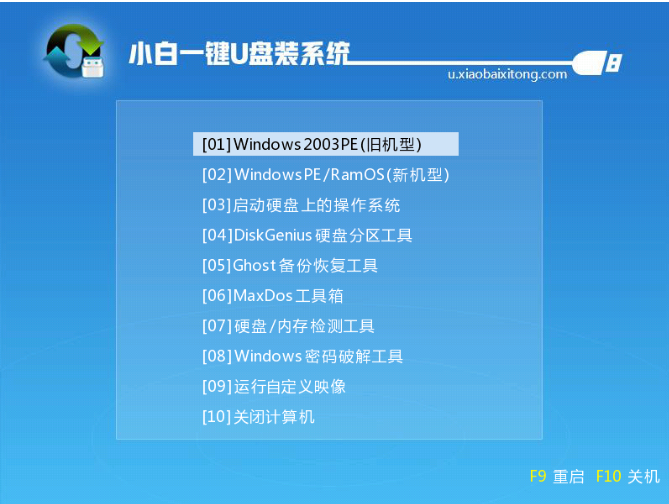
启动盘电脑图解8
以上就是制作u盘启动盘的方法了,你们学会了吗?





