很多用户都还不知道u盘除了能储存和传递数据文件以为,还可以制作成u盘启动盘进行更换电脑系统及维护系统,更加不知道怎么制作u盘启动盘。因此,针对这一问题,今天,我就将制作u盘启动盘的方法分享给大家
u盘全称USB闪存盘,是移动存储设备之一,用于备份数据,方便携带,而且现在很多人利用它重装电脑系统。而使用u盘重装系统的前提就是制作启动,那要如何制作u盘启动盘呢?我们接着往下看~
1.打开运行魔法猪一键重装工具,切换到U盘启动界面——点击U盘模式。

启动盘电脑图解1
2.这里勾选你的U盘,如果你是小白用户那么点击一键制作启动U盘即可,比较专业的人员可以自定义参数等
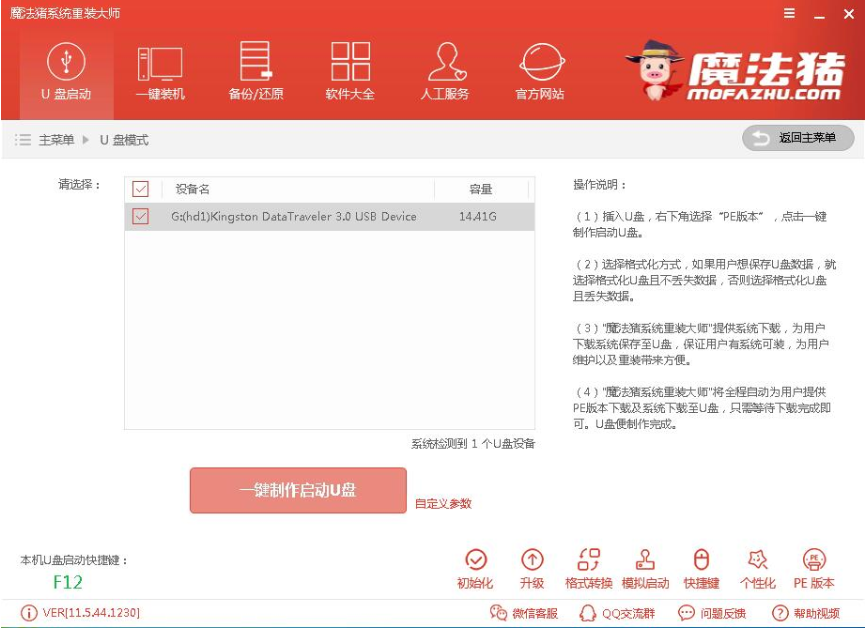
u盘电脑图解2
3.现在大多主板都是UEFI,点击UEFI/BIOS双启动制作。

制作u盘启动盘电脑图解3
4.选择格式化U盘的方式,建议先自己备份U盘里面的东西,然后点击确定制作,之后点击选择高级版PE,详情可点及查看说明。
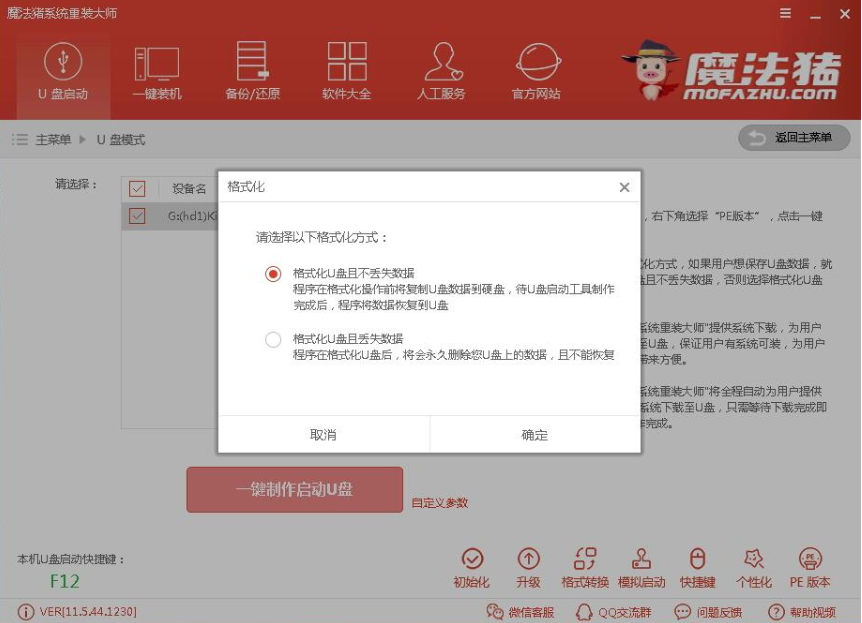
u盘启动盘电脑图解4
5.这里可以下载系统镜像文件,按自己的需求看是否下载。

u盘电脑图解5
6.开始下载PE镜像文件,PE文件下载完成后会自动制作U盘启动盘,只需耐心等待制作完成即可,如出现下图制作完成。制作启动盘有很小的几率会失败,如果失败了按照上面的步骤重新制作一遍即可。

u盘电脑图解6

启动盘电脑图解7
7.进入PE的U盘启动快捷键可以在制作工具里面查询,如下图,根据你的电脑的情况查询,或者在电脑开机时一般屏幕下方会出现短暂的按键提示,有boot对应的按键既是U盘启动快捷键,快捷键的使用方法:开机时不停的按快捷键在弹出来的引导菜单选择界面选择你的U盘,一般是带USB的选项。

u盘电脑图解8
8.进入到魔法猪PE选择界面,根据你自己的需要选择PE即可。

u盘电脑图解9
以上就是u盘启动盘的制作方法了,是不是很简单?





