镜像是文件的存储形式,常见的有iso镜像,ghost镜像,为了方便我们下载大型软件或者文件,它就将这些文件制作成一个文件,却不影响使用。下面,我就将win7镜像的安装方法分享给大家
虽然微软即将全面结束win7系统的技术服务,但是win7凭借完美的兼容性,超强的稳定性还是让选择安装它的朋友络绎不绝。接下来,我就将win7镜像的安装方法分享给大家
准备工具:
8G以上的空U盘一个
小白U盘启动盘制作工具,下载地址:www.xiaobaixitong.com
详细教程:
1、 打开下载好的小白一键重装系统,选择U盘启动>>>U盘模式

win7镜像如何安装电脑图解1
2、插入U盘,小白会自动识别,选择U盘,点击一键制作启动u盘

安装win7电脑图解2
4、格式化U盘,点击确定

镜像电脑图解3
5、选择win7系统镜像,点击下载
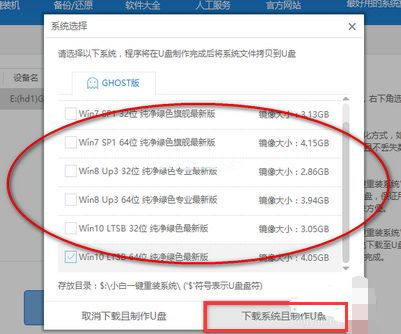
win7镜像如何安装电脑图解4
6、等待win7镜像文件的下载,U盘启动盘的制作

安装win7电脑图解5
7、制作完成后重启电脑,进入bios界面设置U盘启动。在开机时不停的点按U盘启动快捷键,按键可从下图中寻找

win7电脑图解6
8、进入启动选择界面后选择USB选择或者U盘名称,点击回车
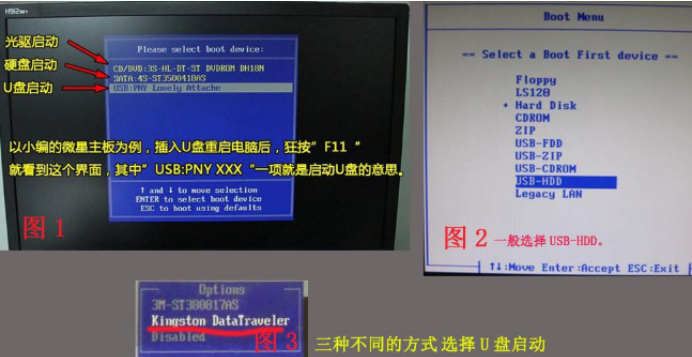
镜像电脑图解7
9、这时候就跳转到PE选择界面,选择“02 WindowsPE/RamOS(新机型)”,回车

win7镜像如何安装电脑图解8
10、在弹出的小白装机工具界面选择win7镜像,选择“目标分区”,将系统安装在C盘,之后点击“安装系统”。

镜像电脑图解9
12、然后就耐心等待win7系统的安装吧

win7镜像如何安装电脑图解10
12、完成后重启电脑,进入最后的安装

win7电脑图解11
13、安装成功

安装win7电脑图解12





