win7界面美观、具有稳定性和兼容性的特点,获得不少用户的追捧。因此,很多用户都想要将自己的电脑系统更换成win7 ghost纯净版,但是却有不知道该如何安装,这该怎么呢?别慌,接下来小编就给你们详细的讲解一下win7 ghost纯净版的安装方法。
随着科技的不断发展,现在我们在生活中可以使用的电子工具是越来越多了,例如电脑其中之一。当然使用电脑前提就是安装操作系统,那要如何快速的安装win7 ghost纯净版系统呢?稳住,别慌,下面小编就给大家捋捋快速安装win7 ghost纯净版的操作方法。
准备工具:
8G空u盘一个
魔法猪u盘启动盘制作工具,下载地址:http://www.mofazhu.com/
win7 ghost纯净版系统文件,下载地址:http://www.windows7en.com/
操作步骤:
1,首先用U盘启动盘制作工具的U盘模式制作好启动盘,U盘启动盘的制作比较简单,插入U盘按照提示点击一键制作U盘启动盘即可。

win7 ghost纯净版电脑图解1
2,重启电脑设置电脑第一启动项为U盘启动,具体方法可以点击链接查看:http://www.windows7en.com/uflash/40536.html
3,上面的步骤后进入到PE选择界面,这里一般选择“02 WindowsPE/RamOS(新机型)”回车键确定即可。
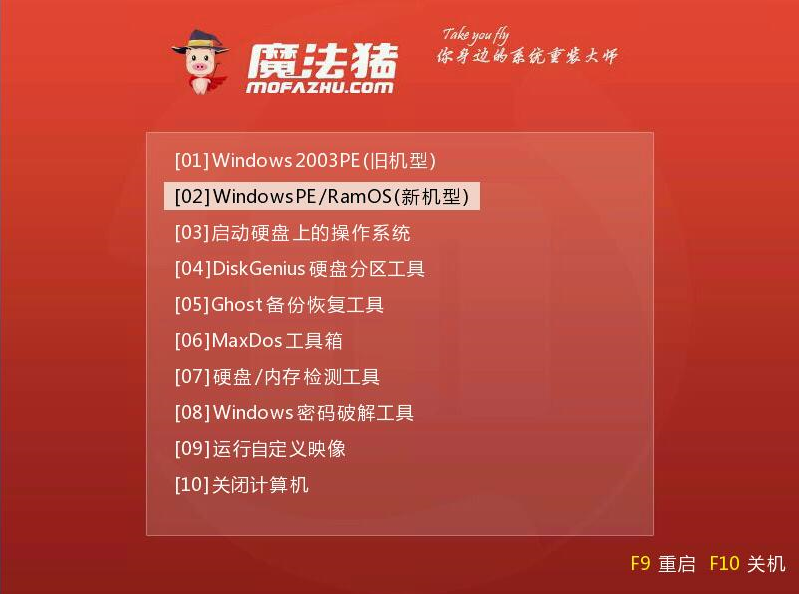
win7 ghost纯净版电脑图解2
4,进入PE桌面后会自动弹出PE装机工具,这里首选勾选需要安装的系统镜像,然后左下角选择“目标分区”,一般默认即可,为避免意外最好确定一下选择的是不是系统盘(C盘),之后点击“安装系统”。
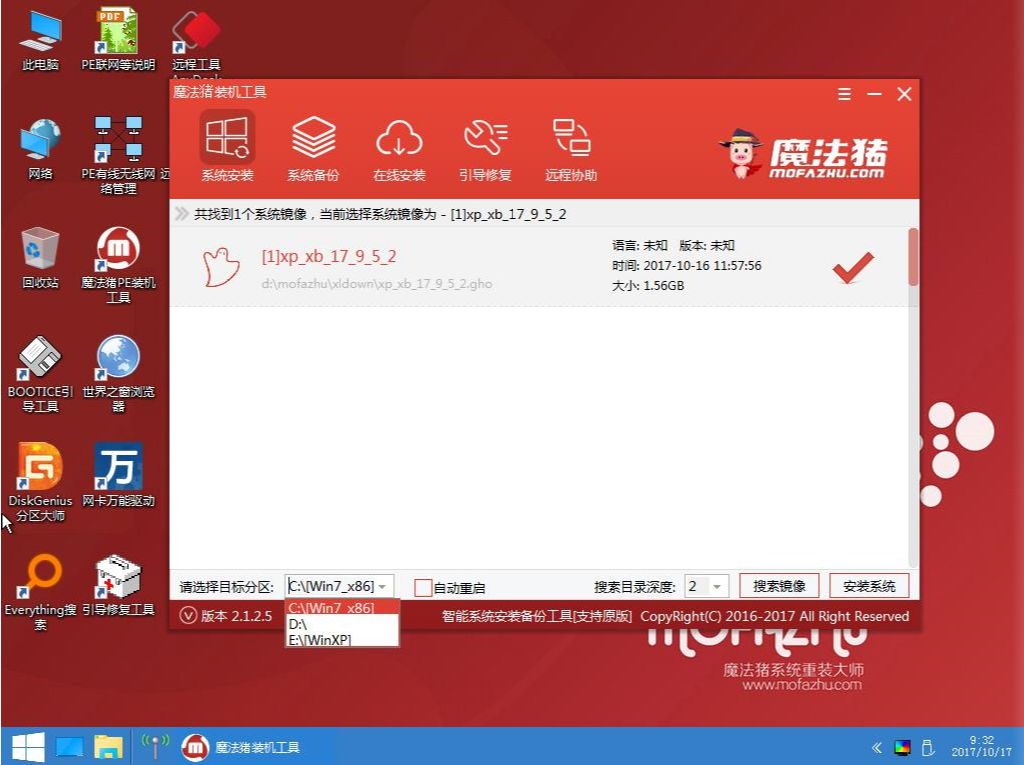
win7电脑图解3
5,装机执行系统安装过程中一般4-5分钟就可以完成。
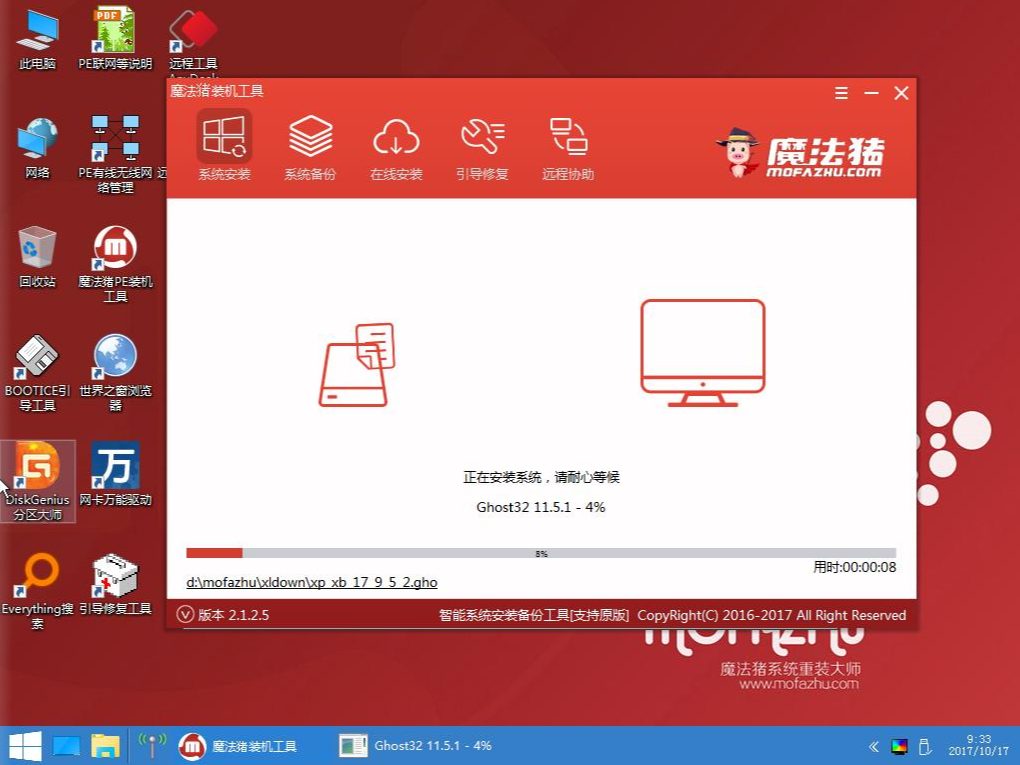
win7电脑图解4
6,完成后重启电脑完成最后的安装,直到进入全新的系统。

win7电脑图解5
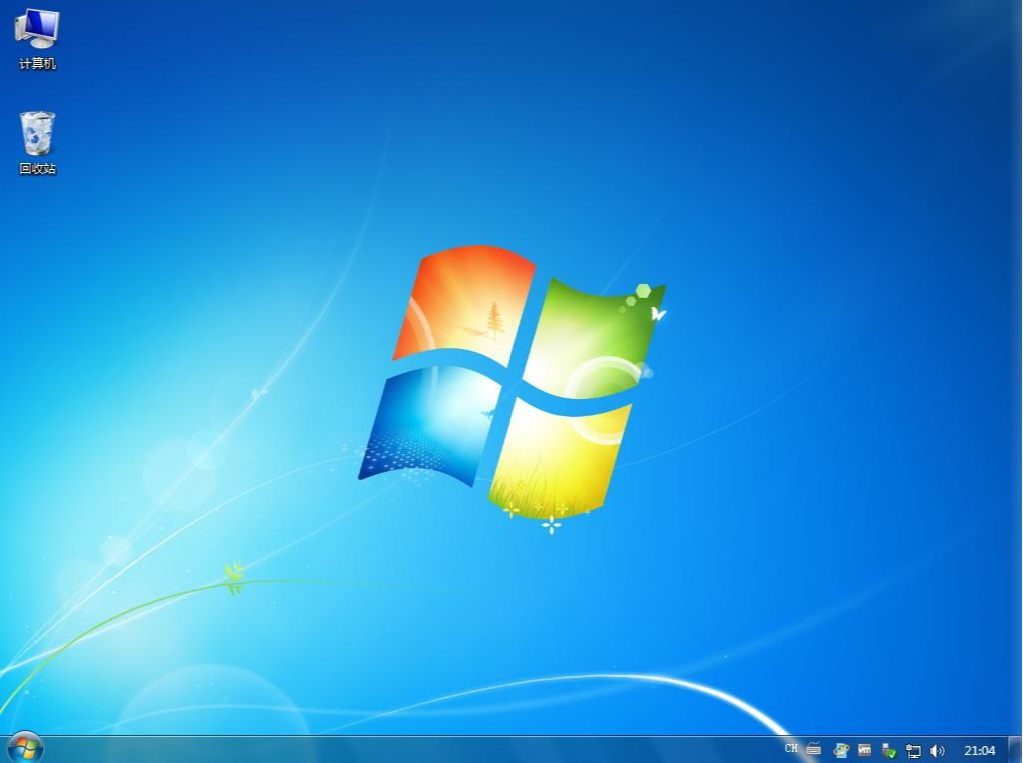
win7 ghost纯净版电脑图解6
以上陈述就是u盘安装win7 ghost纯净版系统的详细操作了~





