电脑现在已经成为了我们生活中必要的一种电子工具,不管是工作需要还是生活娱乐都离不开对电脑的使用,而支配着电脑正常启动的因素之一就是操作系统,如果没有操作系统的话,电脑就是一堆废铁。那么,要怎么快速的安装XP 64位系统呢?我们一起接着往下看~
XP系统是微软操作系统中延续时间最长的一款windows操作系统,而XP系统最大的特点就是界面简洁、占用内存空间小、对电脑硬件要求低,那我们要如何使用u盘安装XP 64位系统呢?今天小编就给大家说说u盘安装XP 64位系统的操作方法。
需要准备的工具:
4G以上空u盘一个
魔法猪u盘启动盘制作工具,下载地址:http://www.mofazhu.com/jiaocheng/
XP 64位系统镜像文件,下载地址:http://xiaobai.ruanjiandown.com:7457/iso/xp.iso
操作步骤:
1,打开U盘启动盘制作工具,切换到“U盘启动-U盘模式“,选择需要制作的U盘按照默认参数点击一键制作U盘启动盘。

XP 64位系统电脑图解1
2,制作启动盘时可以选择下载系统镜像文件到U盘,如果已经还没有下载镜像的话就可以选择一个需要安装的系统镜像下载。之后耐心等待启动盘制作完成即可。
3,重启电脑开机时不停按一键U盘启动快捷键,一般是(F12、Del、F11、F2等)不同的电脑主板快捷键可能不一样,很多电脑开机出现logo画面时下方会有短暂的按键提示。

XP电脑图解2
4,打开启动选择界面后一般带usb字样或U盘品牌的选项就是U盘了,用方向键“↑↓”选择,回车键确认即可进入PE选择界面。

XP电脑图解3
5,上面的步骤后进入到PE选择界面,这里一般选择“02 WindowsPE/RamOS(新机型)”回车键确定即可。

XP 64位系统电脑图解4
6,进入PE桌面后会自动弹出PE装机工具,这里首选勾选需要安装的系统镜像,然后左下角选择“目标分区”,一般默认即可,为避免意外最好确定一下选择的是不是系统盘(C盘),之后点击“安装系统”。
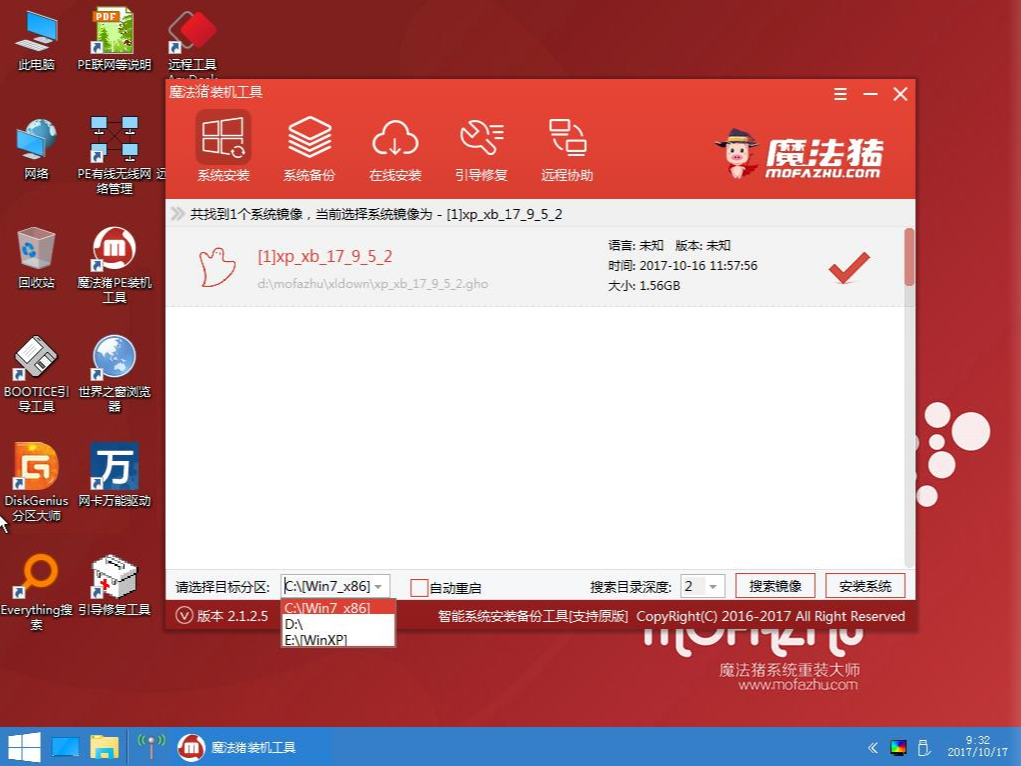
u盘电脑图解5
装机执行系统安装过程中一般4-5分钟就可以完成。

XP 64位系统电脑图解6
完成后重启电脑完成最后的安装,直到进入全新的系统。

u盘电脑图解7

64位电脑图解8
以上陈述就是安装XP 64位系统的操作方法了





