随着人们生活条件的不断发展,现在基本上每家每户都有一台甚至更多的电脑,自从有了电脑之后我们生活也因此而变得丰富多彩了许多。当然,我们都也都知道支配着电脑使用的要素之一就是操作系统,那要怎么安装win7镜像呢?接下来,小编就给大家介绍win7镜像的安装方法。
众所周知,win7系统是继XP之后微软新推出的一代windows操作系统,很多用户都被它强大的功能所吸引。因此,就都到网上进行下载了win7系统,但是下载完成后却发现自己不会安装,这该如何是好呢?别着急啊,这不是还有小编吗?今天小编就给你们说说win7镜像怎么安装。
准备工具:
8G空u盘一个
小白u盘启动盘制作工具,下载地址:http://www.xiaobaixitong.com/
win7系统镜像文件,下载地址:http://www.windows7en.com/
操作步骤:
1,插入U盘打开运行U盘启动盘制作工具,切换到“U盘启动-ISO模式”

电脑电脑图解1
2,首先生成点击“生成ISO镜像文件”,“选择高级版PE”,生成完成后点击制作ISO启动盘,硬盘驱动器选择你的U盘之后点击写入,等待写入完成后启动盘就制作好了。

win7镜像电脑图解2
3,重启电脑开机时不停按一键U盘启动快捷键,一般是(F12、Del、F11、F2等)不同的电脑主板快捷键可能不一样,很多电脑开机出现logo画面时下方会有短暂的按键提示。
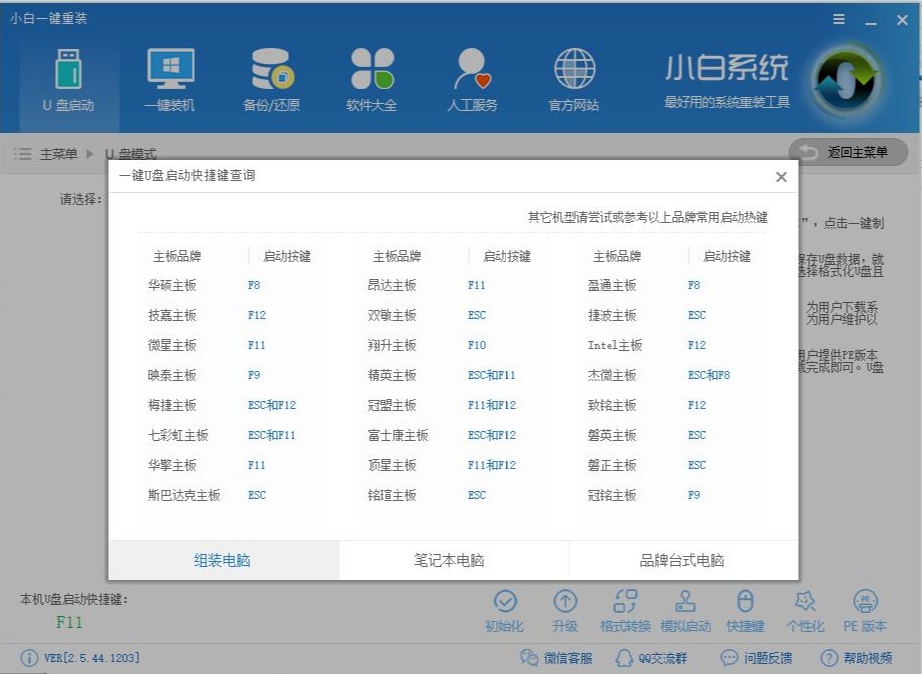
u盘电脑图解3
4,打开启动选择界面后一般带usb字样或U盘品牌的选项就是U盘了,用方向键“↑↓”选择,回车键确认即可进入PE选择界面。

win7电脑图解4
5,上面的步骤后进入到PE选择界面,这里一般选择“02 WindowsPE/RamOS(新机型)”回车键确定即可。
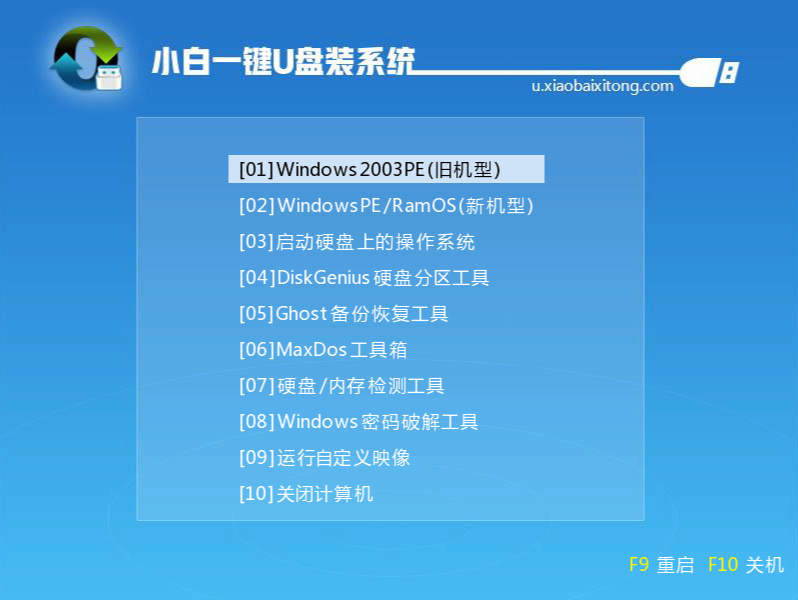
电脑电脑图解5
6,进入PE桌面后会自动弹出PE装机工具,这里首选勾选需要安装的系统镜像,然后左下角选择“目标分区”,一般默认即可,为避免意外最好确定一下选择的是不是系统盘(C盘),之后点击“安装系统”。

u盘电脑图解6
7,装机执行系统安装过程中一般4-5分钟就可以完成。

u盘电脑图解7
8,完成后重启电脑完成最后的安装,直到进入全新的系统。

电脑电脑图解8
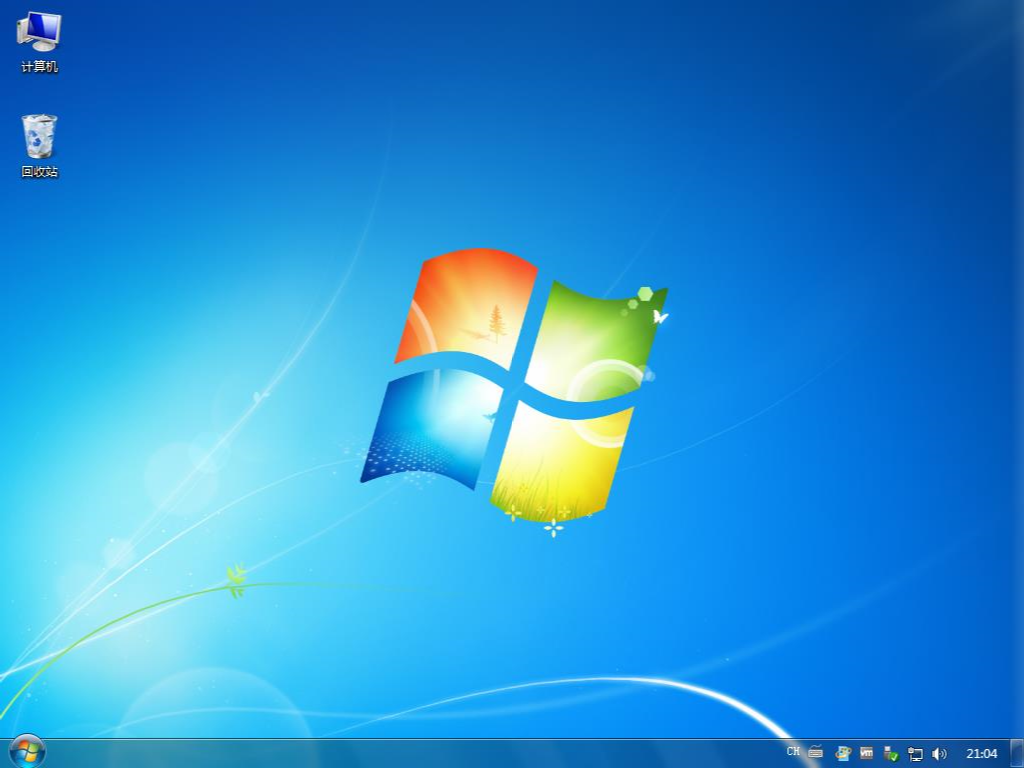
win7电脑图解9
以上陈述就是win7镜像的安装方法了~





