旗舰版是最高级别的品牌形象,win7旗舰版则是win7系列中的终结版本,它包含了win7系统的所有功能,很多人在安装win7系统时都会选择win7旗舰版。下面,我就给大家介绍一下重装win7旗舰版的方法
大家都知道win7系统面对不同的用户发布了不同版本的操作系统,深受大家喜爱是win7旗舰版就是其中之一。那么我们该如何安装win7旗舰版呢?我给大家整理了win7旗舰版的重装教程,赶紧来瞧瞧吧
重装win7旗舰版准备工具:
1、8G以上U盘
2、小白U盘启动盘制作工具,下载地址:www.xiaobaixitong.com
3、win7旗舰版系统镜像文件,下载地址:www.windowszj.com
重装win7旗舰版操作步骤:
1、 打开小白U盘启动盘制作工具,切换到“U盘启动-ISO模式”。插入U盘

重装系统电脑图解1
2、点击“生成ISO镜像文件”按钮
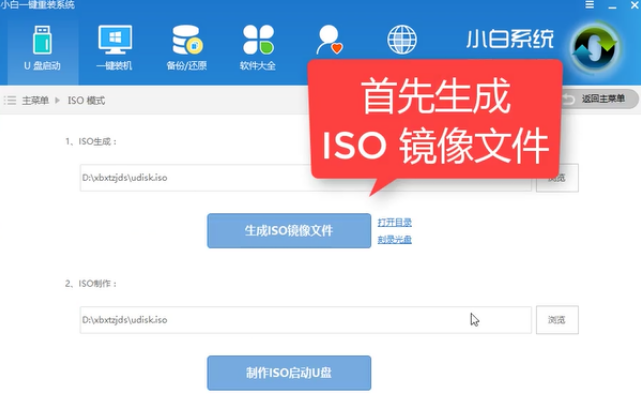
win7电脑图解2
3、再选择高级版PE,点击确定进行下载

重装win7旗舰版电脑图解3

重装系统电脑图解4
4、弹出生成完成提示,点击取消

win7电脑图解5
5、点击制作ISO启动盘

win7电脑图解6
6、出现写入硬盘映像窗口,硬盘驱动器一栏选择U盘,点击写入

win7电脑图解7
7、等待写入完成后启动盘就制作好了。

win7电脑图解8
8、制作完成后将下载好的win7旗舰版系统镜像文件复制到U盘里面。
9、重启电脑开机时不停按一键U盘启动快捷键,从下图中寻找对应的启动按键

旗舰版电脑图解9
10、进入bios设置界面,将U盘设置为第一启动项,设置完成后点击回车键确认即可进入PE选择界面。

win7电脑图解10
11、PE选择界面选择“02 ”,点击回车

旗舰版电脑图解11
12、进入PE桌面后会自动弹出PE装机工具,选择win7旗舰版系统镜像,“目标分区”查看一下是不是系统盘(C盘),之后点击“安装系统”。
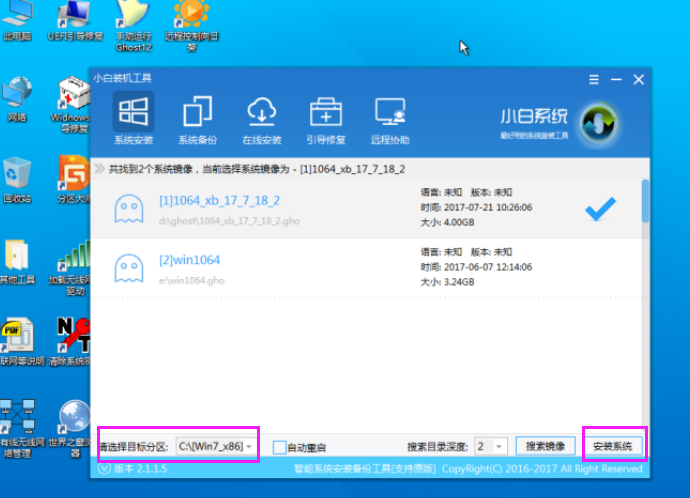
win7电脑图解12
13、等待win7旗舰版系统的安装
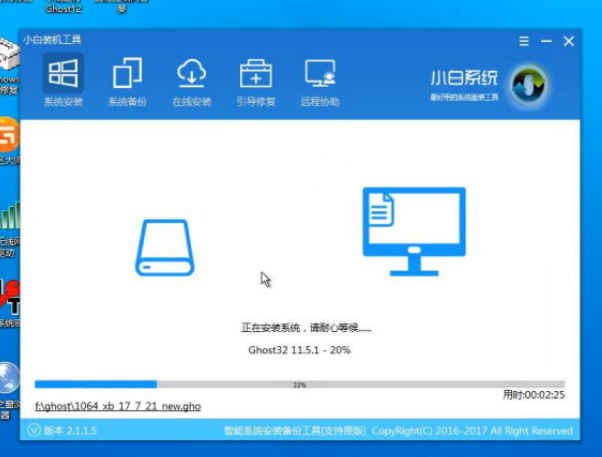
重装win7旗舰版电脑图解13
14、完成后重启电脑,进入下图界面

win7电脑图解14
15、等待一会就win7旗舰版就安装成功啦
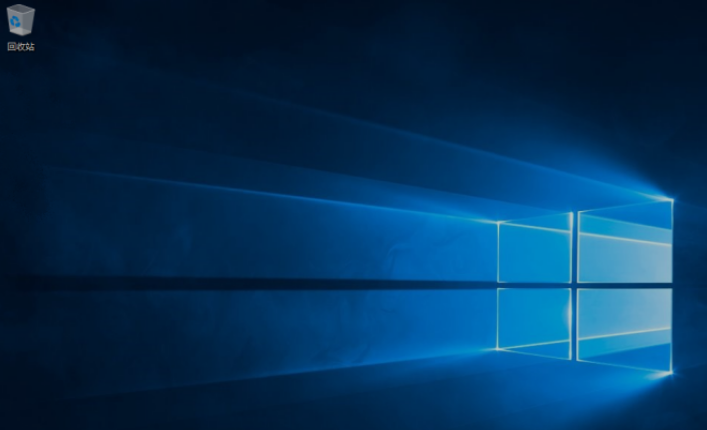
win7电脑图解15
以上就是重装win7旗舰版的详细步骤了,希望能帮助到你





