有么有想要了解重装win7系统的小伙伴呢?近来有不少网友询问小编win7系统重装教程。随着科技的发展,现在大家都开始自己动手安装系统了。接下来,我就教大家如何重装win7系统
win7系统是微软的里程碑,是目前兼容性、稳定性最强的一款操作系统。虽然win7即将退役,但是还是有很多朋友在重装系统时选择win7。今天,我就给大家介绍一下重装win7系统的详细步骤
win7系统重装准备工具:
1、8G以上U盘
2、小白U盘启动盘制作工具,下载地址:www.xiaobaixitong.com
3、win10系统镜像文件,下载地址:www.windowszj.com
win7系统重装操作步骤:
1、 插入U盘,打开运行U盘启动盘制作工具,选择“U盘启动-ISO模式”

重装win7电脑图解1
2、点击“生成ISO镜像文件”

win7系统重装教程电脑图解2
3、“选择高级版PE”,点击确定

win7系统重装教程电脑图解3

如何重装win7电脑图解4
4、现在不需要查看iso文件,点击取消
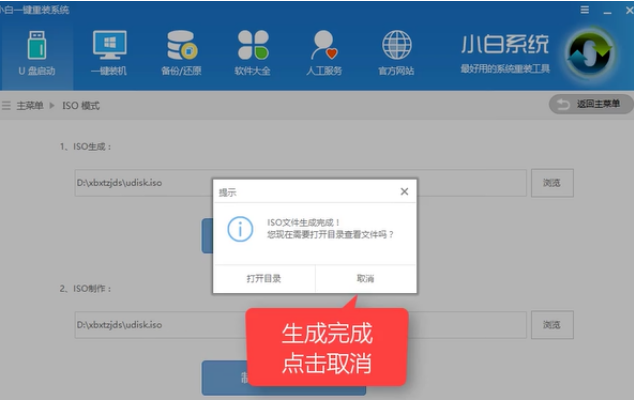
如何重装win7电脑图解5
5、点击制作ISO启动盘

win7系统重装教程电脑图解6
6、硬盘驱动器选择你的U盘之后点击写入

win7电脑图解7
7、等待写入完成,U盘启动盘就制作完成啦

win7系统重装教程电脑图解8
8、制作完成后将下载好win7系统镜像文件复制到U盘
9、重启电脑按“一键U盘启动快捷键”选择U盘启动,不同主板按键可能不同但无非都是(F12、F11、Del、ESC等)几个,可以一一尝试。
10、打开启动选择界面选择带usb字样或U盘品牌的选项,点击回车确定

win7系统重装教程电脑图解9
11、进入到PE选择界面,选择“02 WindowsPE/RamOS(新机型)”回车确定

win7电脑图解10
12、进入PE桌面后会自动弹出PE装机工具,选择win7系统镜像,然后左下角选择“目标分区”,一般默认即可,为避免意外最好确定一下选择的是不是系统盘(C盘),之后点击“安装系统”。
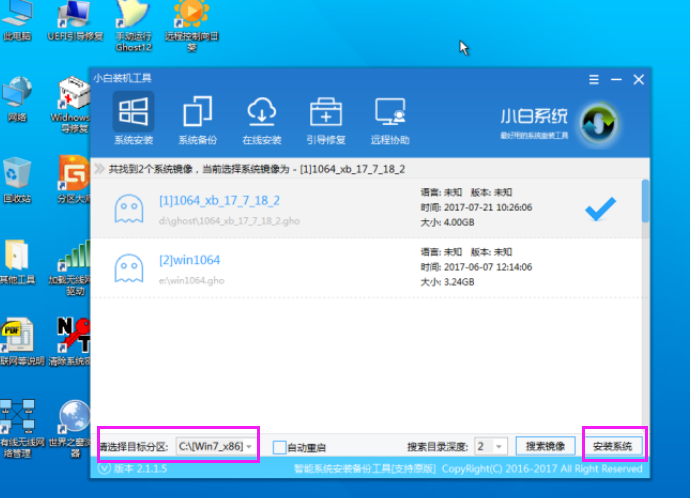
win7系统重装教程电脑图解11
13、等待4-5分钟的win7系统安装,完成后重启电脑。

win7系统重装教程电脑图解12
14、进入最后系统的部署,驱动的安装

如何重装win7电脑图解13
15、安装完成

win7系统重装教程电脑图解14
以上就是win7系统重装教程了,学会了就赶紧动手试试吧





