操作系统在整台计算机中具有承上启下的作用。不单单还可以扩充硬件的功能,还能提供良好的人机界面,方便用户使用计算机。不过,很多人对于怎么安装系统却是一问三不知。为此,下面小编就给大家介绍u盘安装win7系统32位的方法。
很多用户都被win7华丽的界面,稳定的运行和兼容性所吸引。为此,很多游戏玩家都安装上了win7系统,但是也不乏有用户是不知道怎么安装win7系统的,因此,针对这一问题,今天小编带来了u盘安装win7系统32位的教程,大家可以参考一下
需要准备的工具:
4G以上空u盘一个
之家u盘启动盘制作工具,下载地址:http://chongzhuang.windowszj.com/
win7 32位系统镜像文件,下载地址:http://xiaobai.ruanjiandown.com:7457/iso/732.iso
操作步骤:
1,打开U盘启动盘制作工具,切换到“U盘启动-U盘模式“,选择需要制作的U盘按照默认参数点击一键制作U盘启动盘。
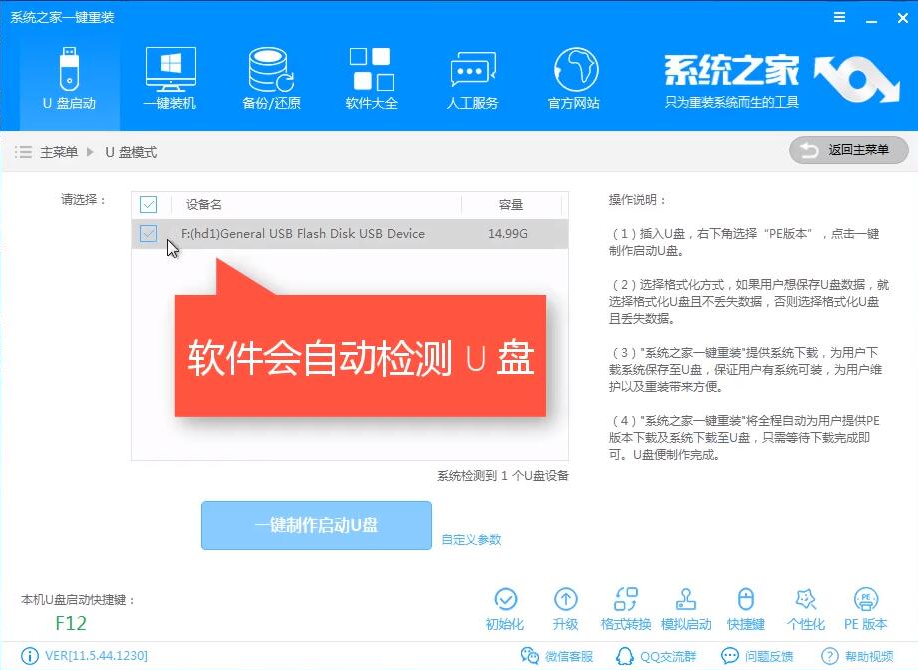
u盘电脑图解1
2,制作启动盘时可以选择下载系统镜像文件到U盘,如果已经还没有下载镜像的话就可以选择一个需要安装的系统镜像下载。之后耐心等待启动盘制作完成即可。
3,重启电脑按U盘启动快捷键打开启动选择界面后一般带usb字样或U盘品牌的选项就是U盘了,用方向键“↑↓”选择,回车键确认即可进入PE选择界面。

32位电脑图解2
4,上面的步骤后进入到PE选择界面,这里一般选择“02 WindowsPE/RamOS(新机型)”回车键确定即可。
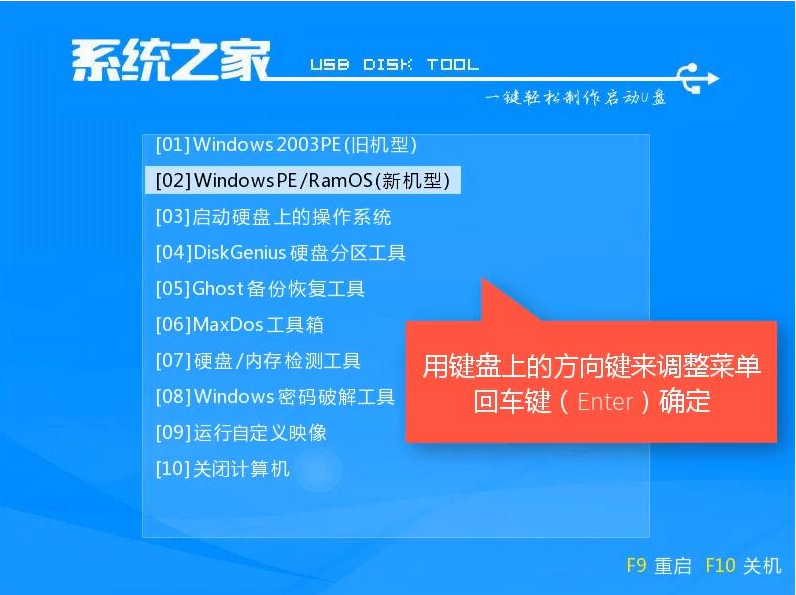
u盘装win7系统32位电脑图解3
5,进入PE桌面后会自动弹出PE装机工具,这里首选勾选需要安装的系统镜像,然后左下角选择“目标分区”,一般默认即可,为避免意外最好确定一下选择的是不是系统盘(C盘),之后点击“安装系统”。

win7电脑图解4
6,装机执行系统安装过程中一般4-5分钟就可以完成。

u盘装win7系统32位电脑图解5
7,完成后重启电脑完成最后的安装,直到进入全新的系统。

u盘电脑图解6

u盘电脑图解7
以上就是u盘安装win7系统32位的操作方法啦~





