安装系统的方法有很多,硬盘重装,光盘重装,一键重装,U盘重装等等。不过今天小编给大家讲的是一键U盘装系统。我给大家整理了一键U盘装系统的详细步骤,有兴趣就赶紧来围观吧
U盘大家都不陌生,我们经常将其挂在钥匙上,想要使用的时候直接通过USB插入电脑就可以进行资料交换了。可是U盘如何安装系统呢?下面,我就给大家介绍一下一键U盘装系统的方法
一键U盘装系统准备工具:
8G或以上的空U盘一个
小白U盘启动盘制作工具,下载地址:www.xiaobaixitong.com
一键U盘装系统详细教程:
1、打开下载好的小白工具,点击U盘启动下的U盘模式

u盘电脑图解1
2、将U盘插入电脑,选择U盘

u盘如何装系统电脑图解2
3、点击一键制作启动u盘

u盘如何装系统电脑图解3
4、选择格式化U盘

u盘如何装系统电脑图解4
5、根据需要选择系统镜像,点击下载系统且制作U盘

u盘电脑图解5
6、等待U盘启动盘的制作,制作完成后重启电脑
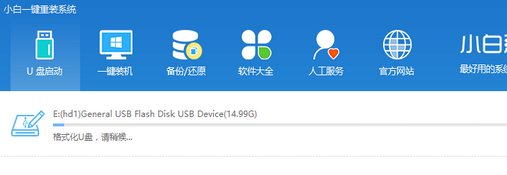
一键u盘装系统电脑图解6
7、在出现开机界面前不停的点按U盘启动按键,进入bios设置,选择U盘后回车进入PE选择界面

装系统电脑图解7
8、选择“02 WindowsPE/RamOS(新机型)”回车

u盘电脑图解8
9、进入PE桌面后会自动弹出PE装机工具,选择系统镜像后查看“目标分区”是不是系统盘(C盘),确认无误后点击右下角的“安装系统”

装系统电脑图解9
10、正在安装系统...

一键u盘装系统电脑图解10
11、完成后重启电脑完成最后的安装
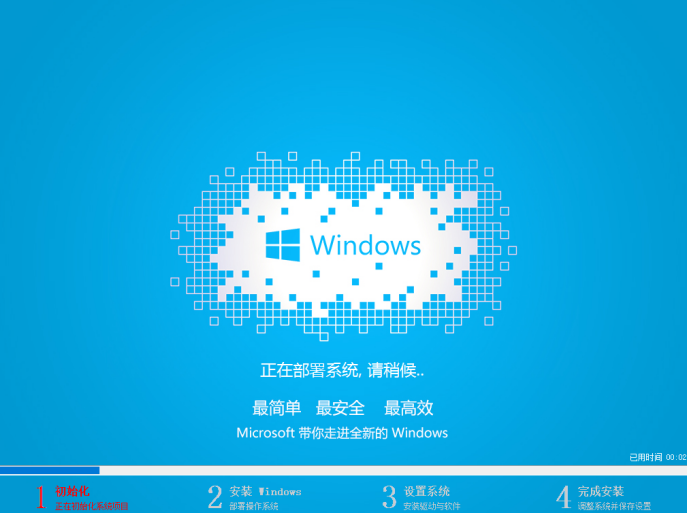
u盘电脑图解11
12、安装完成后简单设置一下就可以使用啦
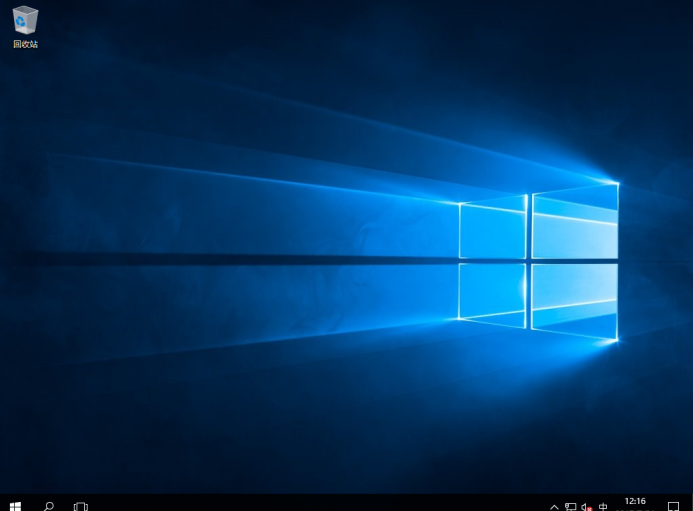
u盘电脑图解12





