win10是微软最后一款独立版本,也是微软最完善的一款作品,它汲取win7、win8的精华,又在此基础上增加了自己的特色。深受大家喜爱。今天,我就给大家分享一下微软官网下载win10系统的简单方法
微软是软件开发的先导,世界上90%的用户都在使用微软研发的Windows系统。微软也不负众望,已将系统升级为win10。下面,我就给大家介绍一下在微软官网下载win10系统的详细步骤
1、网页搜索win10升级助手,点击下载win10,此链接是微软官网链接

下载win10电脑图解1
2、将大于8G的空U盘插入电脑,点击立即更新
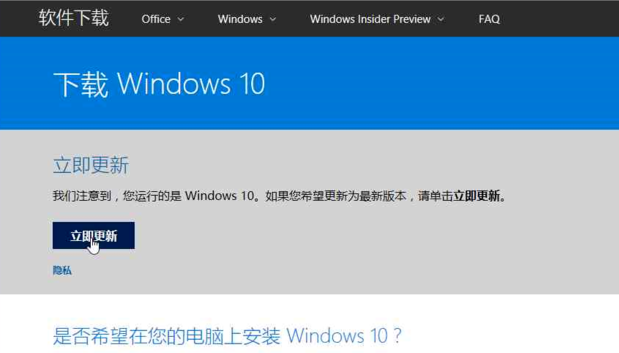
下载win10电脑图解2
3、点击下方提示中的运行按钮

下载win10电脑图解3
4、点击任务栏中刚才下载好的程序图标

下载win10电脑图解4
5、点击退出按钮

微软电脑图解5
6、回到下载win10界面,点击"立即下载工具 "

微软电脑图解6
7、点击运行按钮

下载win10电脑图解7
8、任务栏点击程序图标

下载win10电脑图解8
9、点击接受

win10电脑图解9
10、选择"为另一台电脑创建安装介质",点击下一步

微软官网win10下载电脑图解10
11、取消"对这台电脑使用推荐的选项 "的勾选
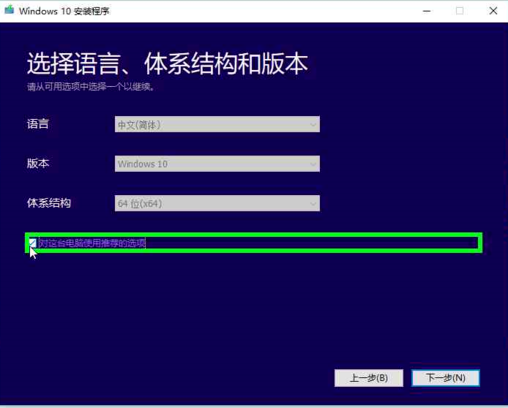
微软官网win10下载电脑图解11
12、点击"体系结构 "的下拉按钮,选择两者后点击下一步

微软电脑图解12
13、出现"Windows 10 安装程序"提示框,点击确定

下载win10电脑图解13
14、选择介质为U盘,点击下一步
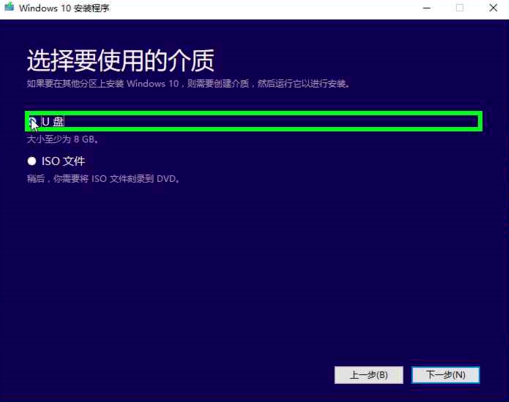
微软官网win10下载电脑图解14
15、选择U盘盘符后点击下一步
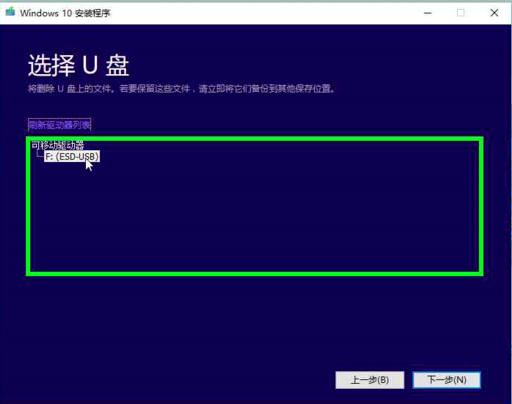
微软官网win10下载电脑图解15
16、等待win10系统的下载就OK啦
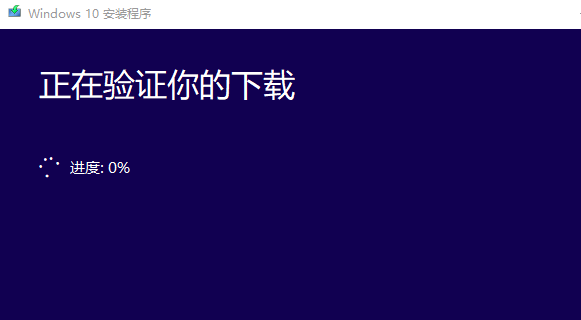
微软电脑图解16
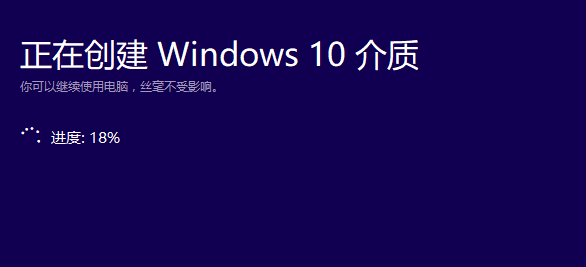
win10电脑图解17

微软电脑图解18
17、下载完成后就可在U盘里看到win10程序文件

win10电脑图解19
以上就是微软官网下载win10系统的方法了,希望能帮助到你





