电脑怎么格式化呢?估计很多朋友都想问这个问题,我们在使用电脑的过程中,经常需要对磁盘进行格式化操作。但是有些新手朋友不知道如何操作,对此,我给大家带来了格式化电脑硬盘的详细图文介绍
格式化一词大家肯定都听说过,它会清除磁盘或分区中所有的文件,是进行初始化的一种操作。很多朋友不会格式化电脑硬盘。那么接下来,我就教大家如何格式化硬盘,有需要就来瞧瞧吧
1、打开我的电脑,选择需要格式化的硬盘,比如格式化G盘.

如何格式化硬盘电脑图解1
2、右击G盘,从弹出的菜单中选择格式化.
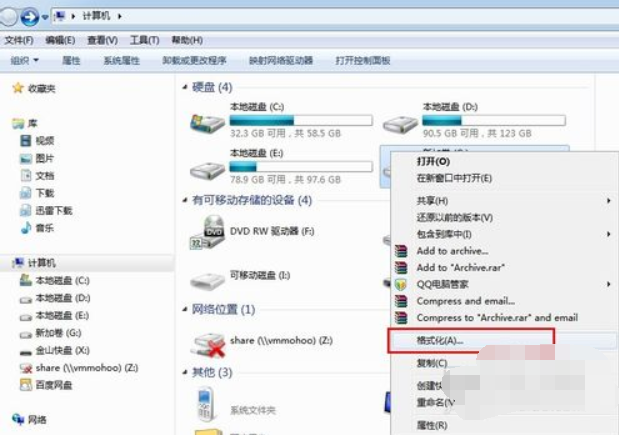
如何格式化硬盘电脑图解2
3、此时会弹出格式化参数设置对话框,根据个人需要进行设置.设置完成后点击开始,进行格式化操作.

电脑怎么格式化电脑图解3
4、弹出格式化确认提示,点击确定.

电脑怎么格式化电脑图解4
5、进行磁盘格式化,会在标题中显示正在格式化磁盘.

格式化电脑硬盘电脑图解5
6、格式化完成,弹出提示.
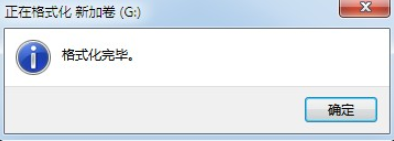
电脑怎么格式化电脑图解6
7、格式化参数重新变亮.点击关闭.

如何格式化硬盘电脑图解7
8、此时格式化完成,打开G盘我们可以看到,G盘已经被格式化过了.

电脑怎么格式化电脑图解8
方法二、
1、右键计算机,选择管理.

格式化电脑硬盘电脑图解9
2、从弹出的计算机管理界面中选择磁盘管理.

电脑怎么格式化电脑图解10
3、右键需要格式化的磁盘,从弹出的菜单中选择格式化

电脑怎么格式化电脑图解11
4、弹出格式化参数,根据个人需要进行设置.设置完成点击确定.

如何格式化硬盘电脑图解12
5、弹出格式确认提示,点击确定。

格式化电脑图解13
6、此时会在磁盘管理的下方图示位置显示该磁盘正在格式化。

电脑怎么格式化电脑图解14
7、格式化完成,磁盘状态显示为状态良好
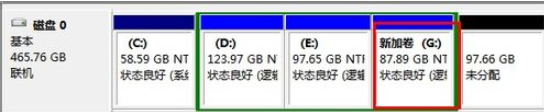
电脑怎么格式化电脑图解15
8、打开G盘看一下,G盘已经空了,说明格式化已经成功了

格式化电脑硬盘电脑图解16





