笔记本电脑体积小质量轻,便于携带却有功能强大,深受大家喜爱。市面上的笔记本品牌也是琳琅满目,一些使用宏基笔记本的小伙计就想自己重装系统。今天,小编带来了宏基笔记本电脑重装系统的详细步骤,一起来瞧瞧吧
宏基是一个国际化的自有品牌公司,是专注于信息产品行销服务的企业,在中国,同配置和性能的笔记本中,设计更合理,性价比更高。接下来,我就教大家宏基笔记本重装系统的方法
宏基笔记本重装系统准备工具:
8G或以上的空U盘一个
小白U盘启动盘制作工具,下载地址:www.xiaobaixitong.com
Win10系统镜像,(也可以下载安装其他操作系统)下载地址:www.windowszj.com
宏基笔记本重装系统具体操作步骤:
1、打开U盘启动盘制作工具,切换到“U盘启动-U盘模式“,选择需要制作的U盘按照默认参数点击一键制作U盘启动盘。

重装系统电脑图解1
2、重启电脑设置电脑第一启动项为U盘启动,具体方法可以点击链接查看:http://www.windows7en.com/uflash/40536.html
3、接下来进入PE界面我们选择“02 WindowsPE/RamOS(新机型)”,回车。
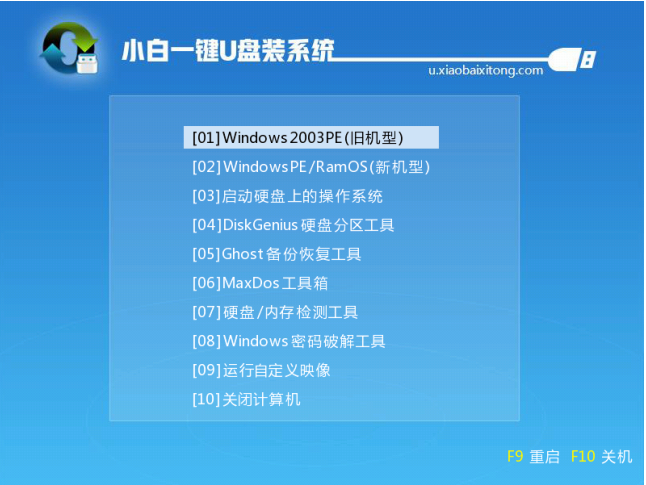
笔记本电脑图解2
4、弹出PE装机工具后我们勾选需要安装的系统镜像,选择左下角的“目标分区”,点击“安装系统”。
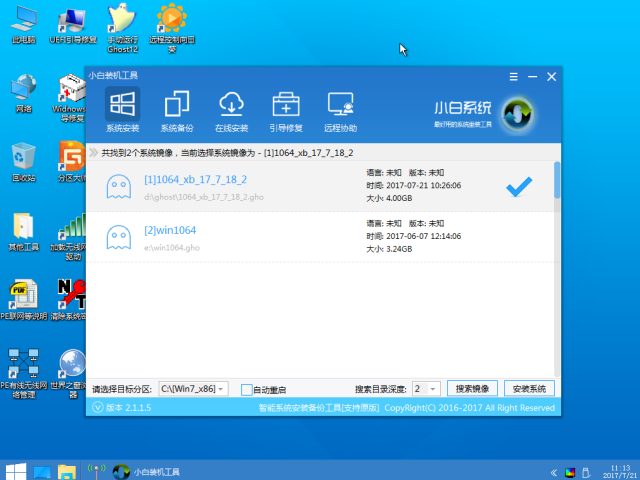
重装系统电脑图解3
5、正在安装系统,耐心等会儿

宏基笔记本重装系统电脑图解4
6、装机完成,重启宏基笔记本后自动进行安装驱动程序等部署工作,如出现蓝屏可以取消安装显卡驱动,等进入到系统后再安装。

宏基电脑图解5
7、宏基笔记本重装系统成功!

重装系统电脑图解6





