系统重装专家
U盘装系统图文教程
第一步:从我们的官网http://wqz168.com下载系统重装专家,已经下载的可以直接打开。
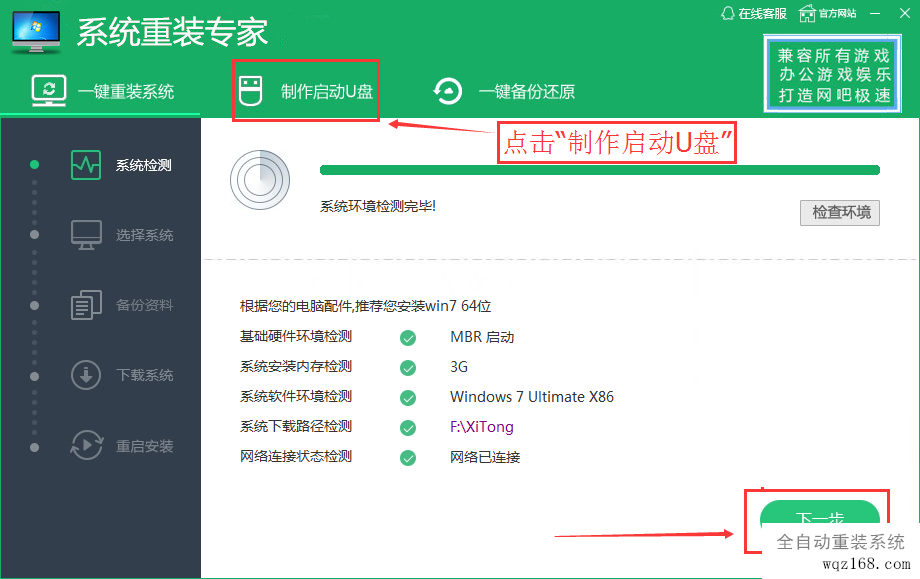
第二步:插上U盘,程序就会自动识别U盘,如图,点击“一键制作启动U盘”
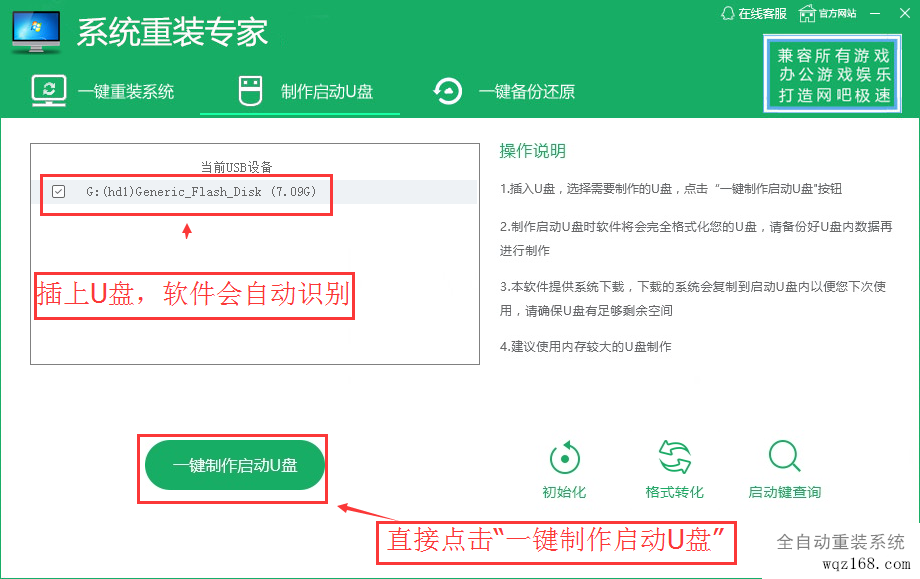
第三步:开始制作
在弹出的对话框上点击确定(U盘里有用的文件要记得保存到电脑里,如果没有需要的,直接确定就可以了)!
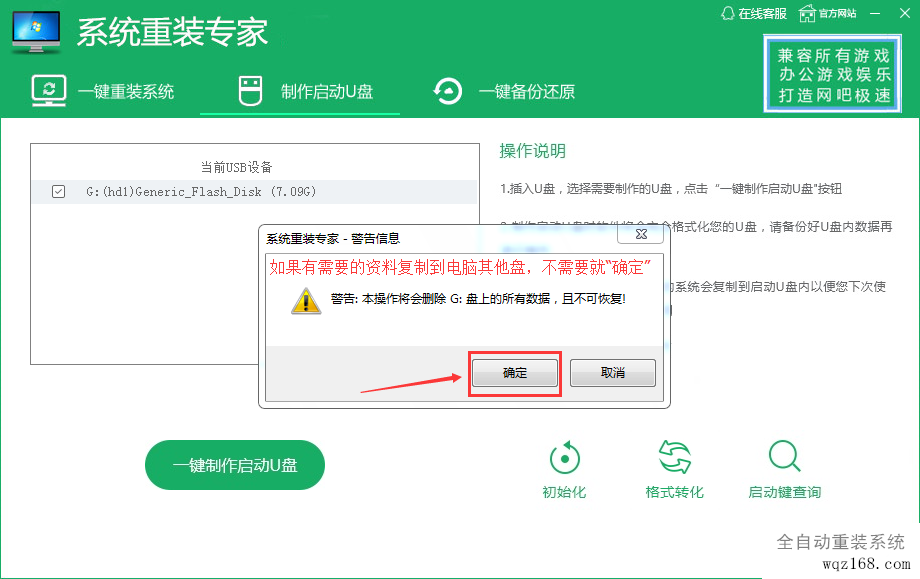
这个时候程序也就自动制作U盘启动盘了。
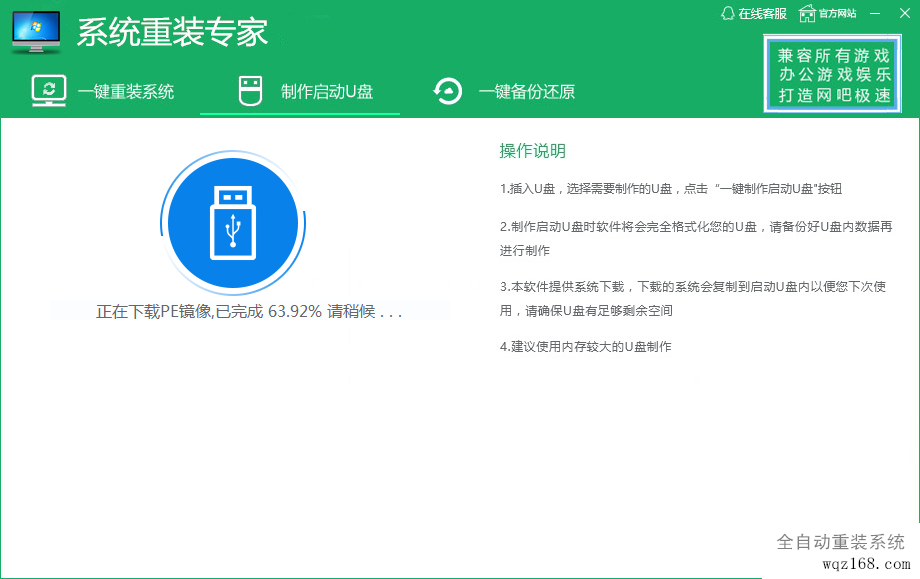
U盘制作完成后会弹出一个对话框,如果需要下载系统到U盘里就点“是”(推荐),软件会自动打开系统下载站。如果不需要就点“否”。
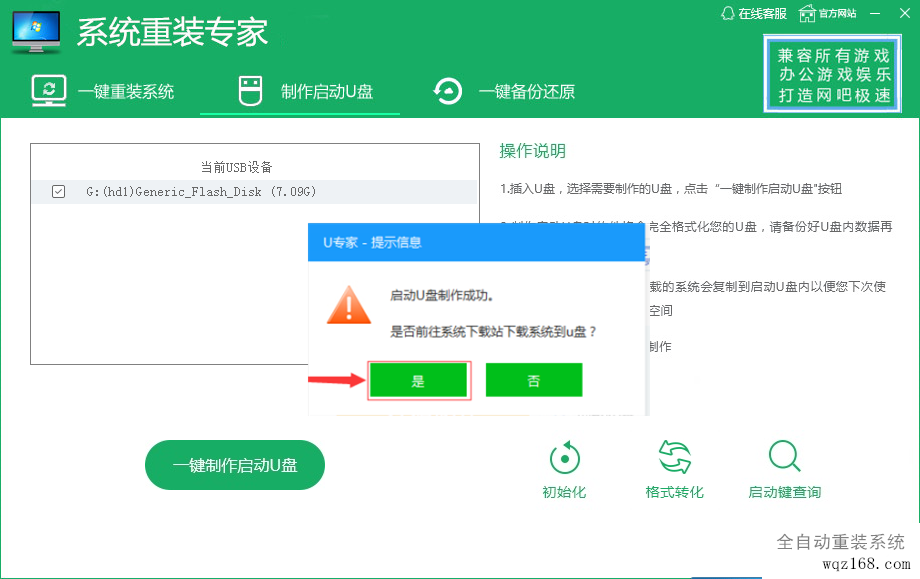
把下载的系统复制到U盘里。
第六步:设置电脑从u盘启动
以上五步你都做好了以后,接下来就可以将做好的U盘插入到你要重装系统的电脑usb接口上,
不管是笔记本还是台式机都可以的!再重启你这台电脑系统!在重启电脑的同时连续快按下边提供的热键(比如联想品牌电脑的热键是f12键),选择usb选项进入。 下面是一张涵盖市面上所有常见的电脑从U盘启动的快捷方法,可以拍照到手机方便以后查看使用 。
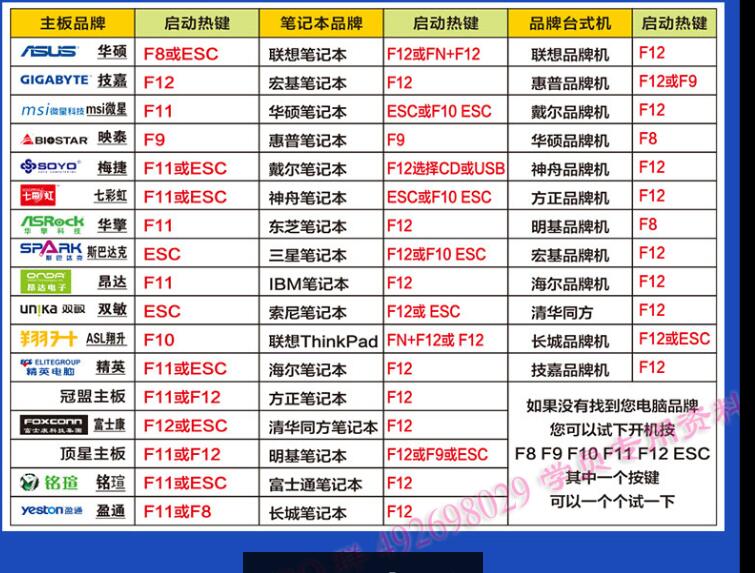
比如联想电脑的快捷键是“f12”,插上U盘重启电脑就连续快按f12键,就会进入下面界面:

备注:有的可能界面不是这样的,但选择带有usb那一项,再按回车键就可以了
第十步:进入pe桌面后,会自动打开桌面小白一键装机,如果没有自动打开就手动打开。打开会自动选择U盘里的系统镜像,如果没有选择,就点“浏览”找到U盘里的那个系统镜像。
一般直接点“确定”就可以了。

拔掉U盘,下边就是全自动安装不用手动的了。



系统安装完成,自动进入桌面
电脑系统重装好了!亲们 快去试试新装的系统怎么样呢?速度肯定快了不少吧,嘻嘻!
若是还有不懂的亲们,建议多看两遍教程!或者加入QQ群:328585653 学习交流。
也可以关注u专家官方网站:http://52upe.com进行学习。
教程结束,u专家祝您生活愉快、事业/学业有成!





