
我们都知道启动U盘制作单独提取出来,能大大节省了软件占用的空间。可要怎么使用口袋PE工具安装win7系统呢?别着急,接下来小编就来将整理好的u盘安装Windows7系统教程分享给大家。
口袋PE装机工具U盘安装windows7系统:
一、准备工具
1.一台可以正常使用的计算机
2.一个8G或以上的空u盘
3.下载口袋PE装机工具,单击这个链接下载:http://www.koudaipe.com/
二、制作启动u盘
1,首先,打开网页搜索引擎搜索“口袋PE官网”到官网上下载口袋PE软件。

2,关闭杀毒软件,打开口袋PE软件,选择“u盘模式”进入。

3,将界面切换到“制作系统”,等待口袋PE识别到u盘后,点击“开始制作”下一步。
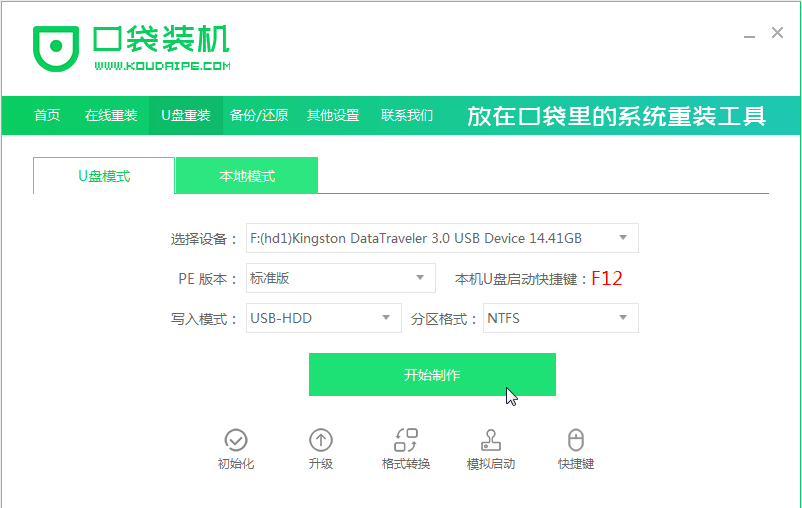
4,勾选上需要安装的win7旗舰版系统,点击“开始制作”按钮。

5,等待口袋PE提示“启动u盘制作成功”后,就可以直接拔出u盘了。

三、启动u盘
1,将u盘插入需要重装的电脑,开机快速断续的按F12热键进入快速启动菜单界面(注意:启动热键一般在出现电脑品牌logo的下方会有提示)。如果需要设置U盘启动,详细参考这个教程:http://www.windows7en.com/uflash/48406.html
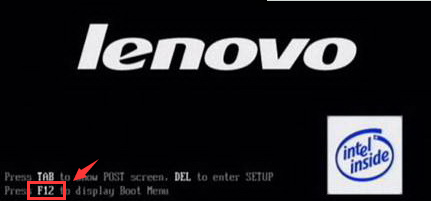
2,进入快速启动菜单界面后,选择u盘或者USB、U盘品牌名称,按回车键进入。

3,PE选择界面选择“启动win10x64PE(2G以上内存)”按回车键进入。
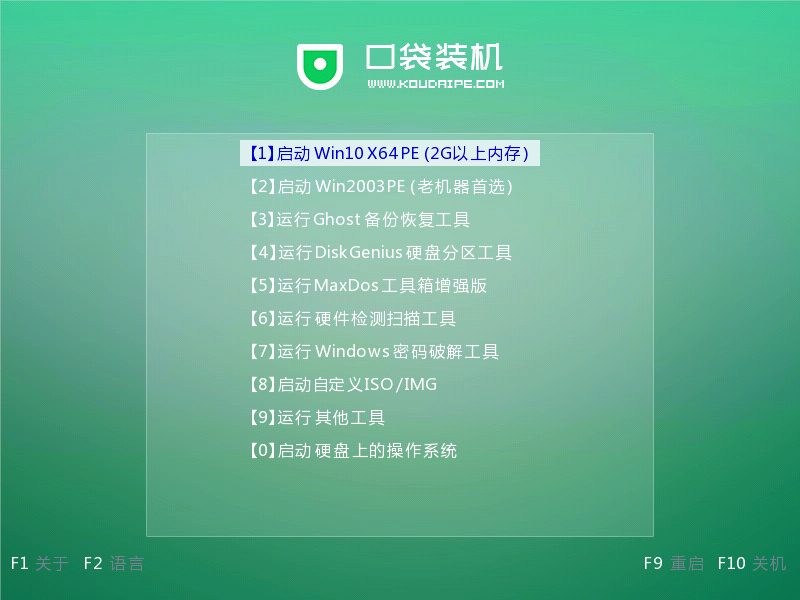
四、系统安装
1,选择需要安装的系统版本点击“安装”。

2,目标分区一般为“C盘”,点击“开始制作”。

3,等待系统镜像安装完成后,点击“立即重启”。

4,等待电脑重启完成后,将直接进入系统桌面。

以上就是口袋PE装机工具U盘安装Windows7系统的操作方法了。





