
以前我们都是运用光驱驱动盘来装系统,现在渐渐的这种方法已经消失了,逐渐用u盘来安装系统文件。可要怎么使用u盘重装系统呢?接下来小编就将u盘重装电脑系统的教程来分享给大家。
又会有一些小伙伴问小编,我们制作u盘启动盘是需要多大的u盘呢?如果仅仅制作启动 U 盘 PE 系统,仅需要 2GB 大小的 U 盘即可。如果你需要下载系统镜像到 U 盘并制作 PE 系统,这个取决于你下载的系统镜像大小及系统多少,如果你仅下载个 Windows 7 系统,一般建议 4GB 即可。如果你要下载 Windows 7、10 系统两个镜像,你可以选择 16GB 以上的 U 盘大小。如果你要存放多个镜像,你则需要更大的 U 盘容量。

咔咔装机U盘重装电脑系统:
准备工具
一台可以正常使用的电脑
8G或以上的空U盘一个
操作流程
1,首先,打开百度搜索“咔咔装机官网”到官网下载咔咔装机软件,并将u盘插入电脑的USB接口处。
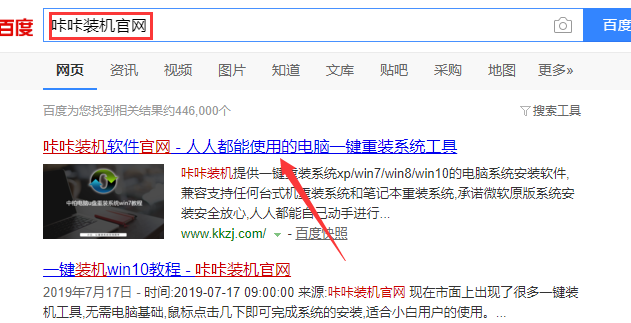
2,关闭杀毒软件,打开咔咔装机,选择“u盘模式”进入。

3,进入界面后,等待咔咔装机识别到u盘后点击“开始制作”下一步。

4,选择一个需要安装的系统,点击右下角的“开始制作”按钮。

5,等待咔咔装机出现“启动u盘制作成功”的提示后,即可拔出u盘。

6,将u盘插入需要重装的电脑,开机在屏幕出现电脑品牌logo图标时,确认好进入快速启动菜单的热键是哪个。

7,然后快速断续的按热键进入快速启动菜单,选择u盘启动项按回车键进入PE选择界面。
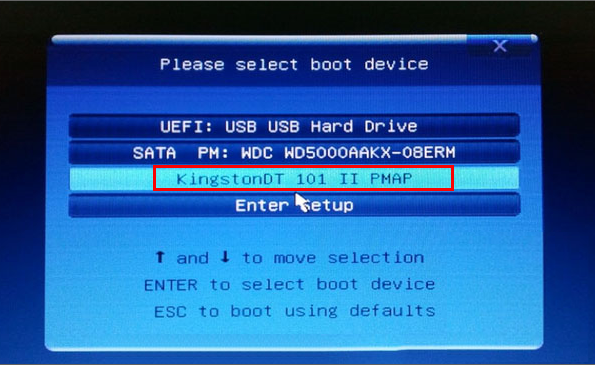
8,上下键移到“启动win10x64位PE(2G以上内存)”按回车键进入。
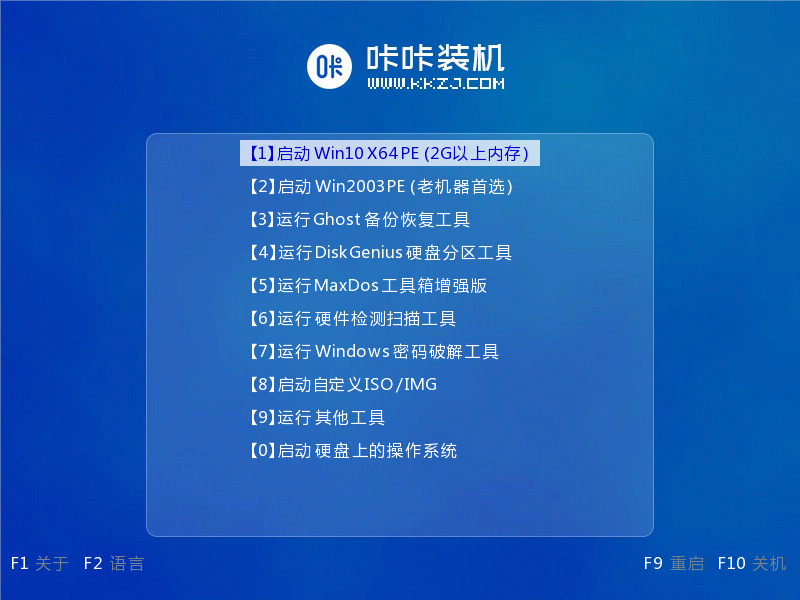
9,选择需要安装的系统版本,点击“安装”。

10,目标分区一般为“磁盘C”,点击“立即安装”。

11,等待系统安装完成后,拔掉u盘,重启电脑即可。

以上就是咔咔装机u盘重装电脑系统的操作方法了,希望大家有所帮助。





