我们如果电脑经常死机的话,很多时候是电脑系统出现了问题,想要自己动手给电脑重装系统如何操作呢?刚好小编这里有一篇关于一键重装win7系统的详细图文教程,下面跟随小编分享的教程操作一下吧。
如果你是电脑小白,估计都不知道如何重装系统吧,不用担心,今天小编带来的就是win7怎么重装系统的经验教程,下面一起看下安装win7一键重装的图文教程,让你能轻松学会,再也不用抱电脑到维修店去了。
相关推荐:
一、准备工作
1、可以正常上网的电脑
2、下载魔法猪系统重装大师:http://www.mofazhu.com/
二、注意事项
1、请关闭电脑安全杀毒软件
2、除了系统盘外的磁盘空间至少8G
三、操作步骤:
1、打开魔法猪网址,下载魔法猪系统重装大师,下图:

在线重装电脑图解1
2、双击打开魔法猪系统重装大师,接着等待5秒后单击 我知道了,下图:

win7电脑图解2
3、打开魔法猪后在一键装机下面,单击系统重装的图标,下图:
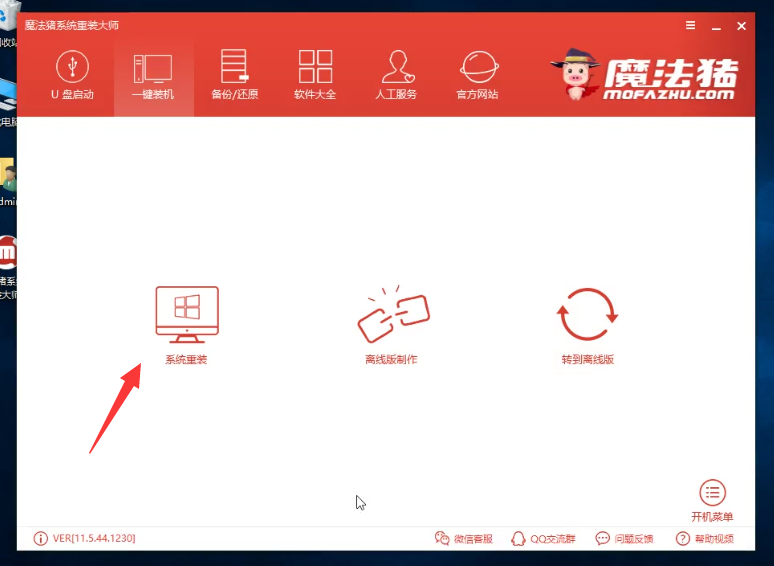
win7怎么重装系统电脑图解3
4、等待环境检测完成后,点击下一步,下图:

重装系统电脑图解4
5、选择win7 64位系统,然后点击 安装此系统,下图:

重装系统电脑图解5
6、接着需要备份资料的请勾选项对应的备份选项,或者全选备份,然后点击下一步,下图:
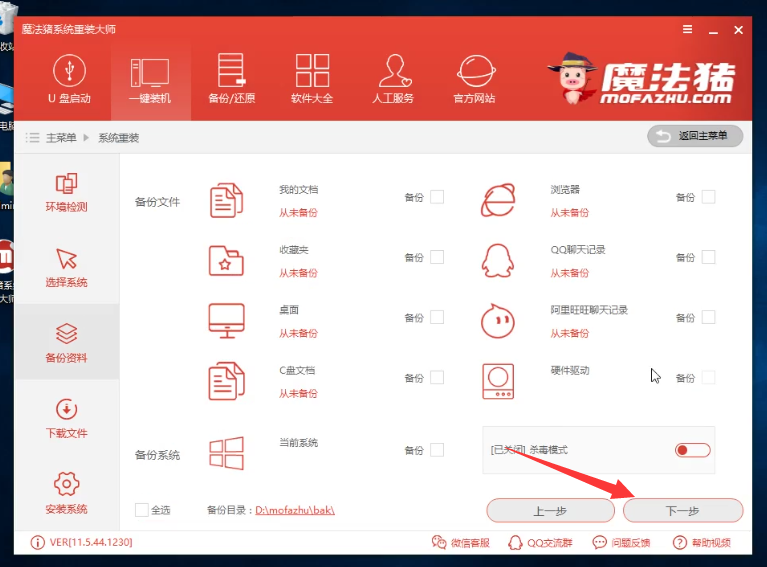
win7怎么重装系统电脑图解6
7、出现的询问点击 安装系统,如果有U盘可以先制作U盘工具,下图:

win7怎么重装系统电脑图解7
8、接着开始下载系统镜像和PE系统,下载完成后进入安装系统前的部署。最后部署完成后10秒会自动重启电脑,下图:
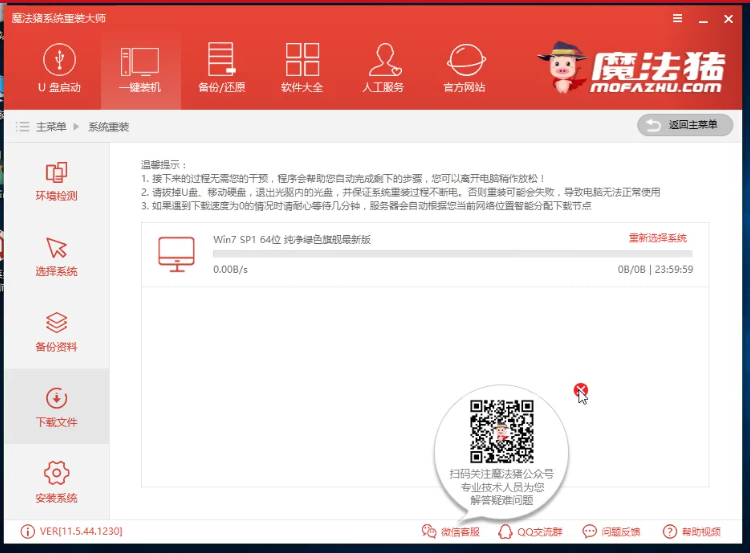
win7怎么重装系统电脑图解8

在线重装电脑图解9
8、电脑重启后我们选择 魔法猪系统重装大师 DOS-GHOST系统安装模式,按enter确定,下面安装系统都是自动化操作,请你耐心等候,电脑会多次自动重启,无需担心。下图所示:
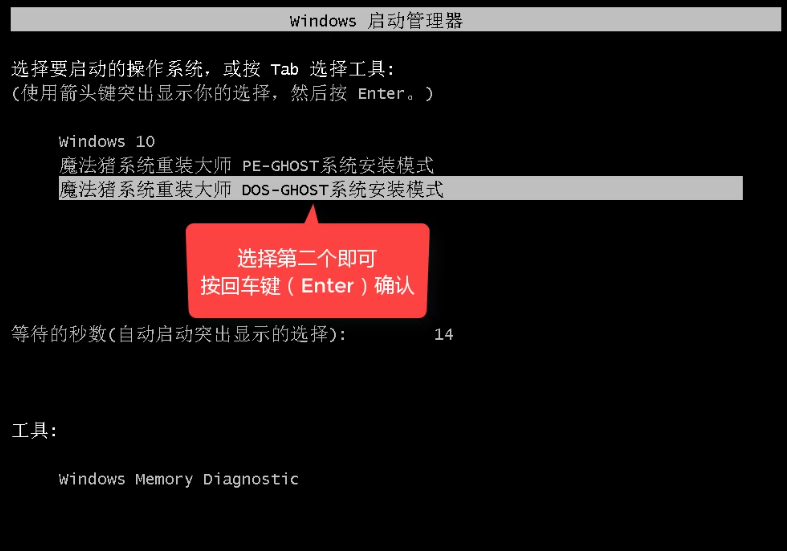
win7电脑图解10

win7电脑图解11
9、最后系统安装完成进入win7系统界面。下图:

win7怎么重装系统电脑图解12
以上就是使用魔法猪系统重装大师一键重装win7系统的详细教程。如果想要学习更多关于重装系统的教程,请参考下面的相关推荐哦。
相关推荐:





