光盘重装系统尽管是当年系统拯救的神器,但是随着电脑系统的发展,很多笔记本已经不支持光驱了,光盘安装系统变得非常麻烦,下面小编带来win7系统一键安装图文教程,那么,今天给大家带来win7系统安装的教程吧。
虽然win7系统重装的方法有很多种,但是真真正正自己的电脑出现问题,那时候我们想要的是一种非常简单安全的教程,具体怎么操作呢?小编这里为大家整理出了win7系统安装详细教程图文,只需要按照图文提示操作即可!
一、准备工作
1、可以正常上网的电脑
2、下载魔法猪系统重装大师:http://www.mofazhu.com/
二、注意事项
1、请关闭电脑安全杀毒软件
2、除了系统盘外的磁盘空间至少8G
三、操作步骤:
1、双击打开下载好的魔法猪系统重装大师,等待5秒后,点击 我知道了,下图:

win7系统安装教程电脑图解1
2、关闭操作向导后,在一键装机栏目下面单击 系统重装的图标,下图:

win7系统安装教程电脑图解2
3、经过本地环境检测完毕后,我们点击下一步,下图:
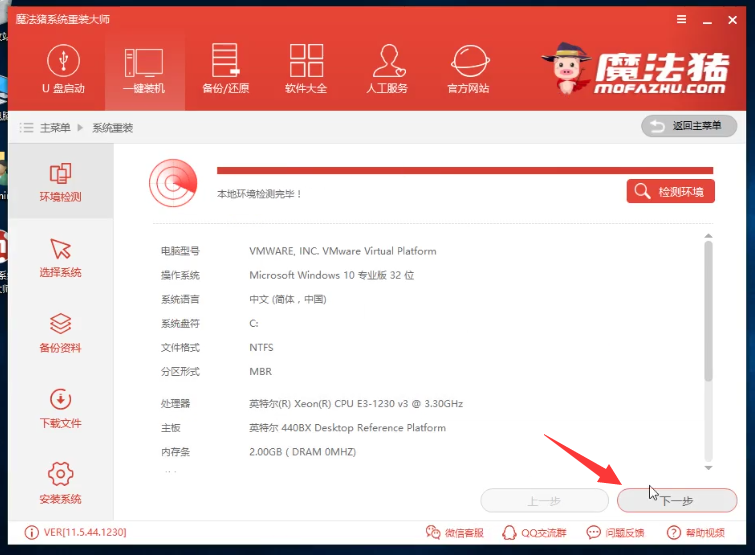
win7系统安装教程电脑图解3
4、选择需要安装的win7系统,然后单击 安装此系统,下图:

系统安装电脑图解4
5、到了备份资料的环节,勾选备份类型的选项,或者全部勾选,然后点击下一步:

系统安装电脑图解5
6、接着开始下载系统,这个过程不要干扰程序,建议不要操作电脑哦,下图:

win7系统安装教程电脑图解6
7、系统下载完成自动进入系统部署的环境,部署完成后提示重启电脑,点击重启,下图:

系统安装电脑图解7
8、电脑接下来会自动重启,下面的都是自动操作,等待安装完成即可了。最后进入win7操作系统,下图:

重装教程电脑图解8
以上就是使用魔法猪系统重装大师一键重装win7系统的详细教程。如果想要学习更多关于重装系统的教程,请参考下面的相关推荐哦。
相关推荐:





